Poznámka: Snažíme se pro vás co nejrychleji zajistit aktuální obsah nápovědy ve vašem jazyce. Tato stránka byla přeložena automaticky a může obsahovat gramatické chyby nebo nepřesnosti. Naším cílem je to, aby pro vás byl její obsah užitečný. Mohli byste nám prosím dát ve spodní části této stránky vědět, jestli vám informace v článku pomohly? Pokud byste se rádi podívali na jeho anglickou verzi, najdete ji tady .
Po vložení Opakující se tabulka v šabloně formuláře aplikace Microsoft Office InfoPath automaticky přidá řádek záhlaví v horní části tabulky, takže můžete zadat popisky sloupců tabulky. Volitelně můžete přidat řádek zápatí v dolní části tabulku s opakováním. Řádky zápatí jsou obvykle slouží k zobrazení Mezisoučet pod sloupcem čísel. Například můžete přidat textové pole Celkem zápatí řádek umístěný pod sloupcem výdaje na šabloně formulář vyúčtování výdajů. K přidání hodnot ve sloupci, můžete funkci SUMA přidružit celkové textového pole v řádku zápatí.
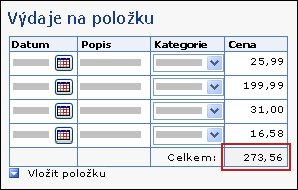
V tomto článku
Krok 1: Přidání řádku zápatí do tabulky s opakováním
Krok 1: Přidání řádku zápatí do tabulky s opakováním
-
Poklikejte na popisek Tabulka s opakováním pod tabulkou v šabloně formuláře.
-
Klikněte na kartu zobrazení.
-
Ve skupinovém rámečku Možnosti zaškrtněte políčko Zahrnout zápatí.
Tip: Chcete-li přidat další zápatí na konci tabulku s opakováním, klikněte pravým tlačítkem myši do prázdné buňky v prvním řádku zápatí, které jste vložili, v místní nabídce přejděte na příkaz Vložit a potom klikněte na Řádky nad nebo Řádky pod.
Krok 2: Přidání celkové textového pole do řádku zápatí
Po přidání řádku zápatí do tabulky s opakováním můžete přidat celkový textového pole do řádku zápatí.
Poznámka: Přidat textové pole Celkem do řádku zápatí, není řádek dat, protože uživatelé formuláře můžete přidat víc instancí řádku dat a nechcete, aby pole Celkem zobrazit několikrát na formuláři uživatele.
-
V řádku zápatí klikněte na buňku ve sloupci, ve které chcete přidat pole Celkem.
-
V nabídce Insert (Vložit) klikněte na Text Box (Textové pole).
Tip: Místo textového pole můžete do pole s formátovaným textem nebo výraz. Pole výrazu pouze zobrazení dat a neukládejte. Pole výrazu proto by měl použít pouze v případě, že nebudete chtít použít vypočtený součet jiný výpočet nebo uložit jako součást šablony formuláře.
-
V řádku zápatí klikněte do buňky okamžité nalevo od je místo, kam jste vložili textové pole. Toto je místo, kam budete přidávat označení textového pole.
-
Typ celkové: a pak vyberte požadovaný text.
-
Na panelu nástrojů Standardní klikněte na Zarovnat Text doprava

-
Poklepejte na textové pole, které jste přidali v kroku 2.
-
Klikněte na kartu Data.
-
V dialogovém okně pole Název zadejte popisek, třeba celkovéVýdaje.
-
V seznamu datový typ změňte datový typ z textu (řetězec) na desítkové (dvojitě). Umožňuje zobrazit čísla desetinných míst, například ve formátu 1234,12 Kč.
-
Klikněte na tlačítko Formát.
-
V dialogovém okně Formát desetinného čísla v části Formát klepněte na položku Měna a pak zvolte měny, který chcete použít.
Krok 3: Sečíst sloupec čísel v tabulce s opakováním
Pokud používáte tabulku s opakováním aby mohli uživatelé přidávat číselná data, můžete sčítat čísla, který uživatelé zadávat v tabulce funkce SUMA . Nezáleží na kolik řádků uživatelé přidat do tabulky při vyplňování formuláře nebo kolik čísel zadají. Také pomocí funkce SUMA počítané hodnoty sama upraví do textového pole.
Vzorce se ukládají do polí v Zdroj dat a zobrazují se v ovládacích prvcích svázané příslušných polích. Když návrhem šablony formuláře, můžete vytvořit vzorec, který sečte sloupec čísel v tabulce s opakováním pomocí textového pole, pole s formátovaným textem nebo výraz.
-
V řádku zápatí poklepejte na textové pole, které jste vložili do řádku zápatí.
-
Klikněte na kartu Data.
-
V části Výchozí hodnotu, klikněte na Vložit vzorec

-
V dialogovém okně Vložit vzorec klikněte na tlačítko Vložit funkci.
-
V seznamu kategorie klikněte na matematické.
-
V seznamu funkce klikněte na možnost Součet a potom klikněte na OK se vraťte do dialogového okna Vložit vzorec.
V tomto okamžiku byste měli vidět následující vzorec v dialogovém okně Vložit vzorec.
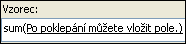
-
V dialogovém okně vzorec poklikejte na text v závorkách.
Zobrazí se dialogové okno Vybrat pole nebo skupiny.
-
V seznamu zdroj dat klikněte na pole, jehož hodnoty, které chcete sečíst.










