Pokud chcete sečíst sloupec nebo řádek čísel v tabulce, použijte příkaz Vzorec .
-
V tabulce klikněte na buňku, ve které se má výsledek zobrazit.
-
Na kartě Rozložení (v části Nástroje tabulky) klikněte na Vzorec.
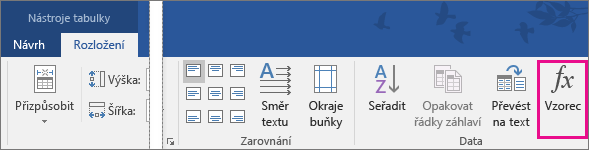
-
V okně Vzorec zkontrolujte text v závorkách, ověřte, že Word zahrnul ty správné buňky, které chcete sečíst, a klikněte na OK.
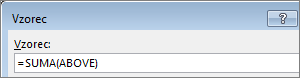
=SUM(ABOVE) sečte čísla ve sloupci nad aktuální buňkou.
=SUM(LEFT) sečte čísla v řádku nalevo od aktuální buňky.
=SUM(BELOW) sečte čísla ve sloupci pod aktuální buňkou.
=SUM(RIGHT) sečte čísla v řádku napravo od aktuální buňky.
Tip: Pokud změníte některá z čísel, která sčítáte, vyberte součet a stiskněte F9, aby se výsledek aktualizoval.
V tabulce můžete použít víc vzorců. Můžete třeba sečíst řádky do posledního sloupce napravo a do dolní buňky tohoto sloupce potom vložit celkový součet všech výsledků.
Další vzorce pro tabulky
Word obsahuje i další funkce pro tabulky – třeba AVERAGE a PRODUCT.
-
V tabulce klikněte na buňku, ve které chcete mít výsledek.
-
Na kartě Rozložení (v části Nástroje tabulky) klikněte na Vzorec.
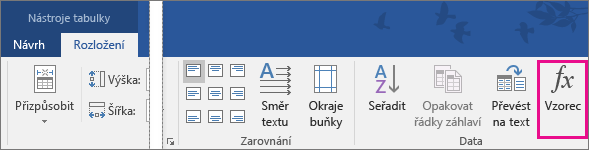
-
V poli Vzorec vymažte vzorec SUM, ale zachovejte znaménko rovná se (=). Pak klikněte na Vložit funkci a vyberte požadovanou funkci.
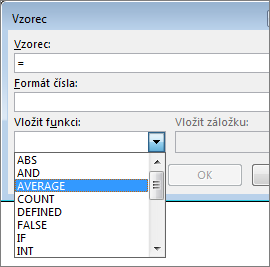
-
Do závorky zadejte, se kterými buňkami tabulky má vzorec pracovat, a potom klikněte na OK:
Pokud chcete pracovat s čísly ve sloupci nad aktuální buňkou, zadejte ABOVE.
Pokud chcete pracovat s čísly v řádku nalevo od aktuální buňky, zadejte LEFT.
Pokud chcete pracovat s čísly ve sloupci pod aktuální buňkou, zadejte BELOW.
Pokud chcete pracovat s čísly v řádku napravo od aktuální buňky, zadejte RIGHT.
Když třeba chcete spočítat průměr čísel v řádku nalevo od dané buňky, klikněte na AVERAGE a zadejte LEFT:
=AVERAGE(LEFT)
Pro vynásobení dvou čísel klikněte na PRODUCT a zadejte umístění buněk tabulky:
=PRODUCT(ABOVE)
Tip: Pokud chcete do vzorce zadat specifičtější oblast buněk, můžete odkazovat na konkrétní buňky. Představte si, že každý sloupec tabulky je označený písmenem a každý řádek tabulky číslem jako na listu v Microsoft Excelu. Kdybyste například chtěli vynásobit čísla ve druhém a třetím sloupci druhého řádku, zadejte =PRODUCT(B2:C2).










