Důležité informace: V Excelu pro Microsoft 365 a Excelu 2021 se 12. října 2021 odebere Power View. Alternativně můžete použít interaktivní vizuální prostředí, které poskytuje aplikace Power BI Desktop,kterou si můžete zdarma stáhnout. Můžete také snadno importovat excelové sešity do aplikace Power BI Desktop.
V Power View SharePoint můžete vytvořit jednu sestavu s více zobrazeními. Všechna zobrazení v jedné sestavě jsou založená na stejném Datový model. Můžete kopírovat a vkládat z jednoho zobrazení do druhého a duplikovat celá zobrazení. Pokud uložíte obrázky náhleduzobrazení , zobrazí se v galerii Power Pivot v SharePoint Server 2013 obrázek každého zobrazení.
Poznámky:
-
Power View má dvě verze: Power View v Excelu 2013 a Power View na SharePointu 2013. Toto téma se Power View SharePoint 2013.
-
Můžete vytvořit Excel sešity s více Power View listů v Excel sešitu. Získejte podrobnější informace o dalších možnostech nástroje Power View.
V tomto článku
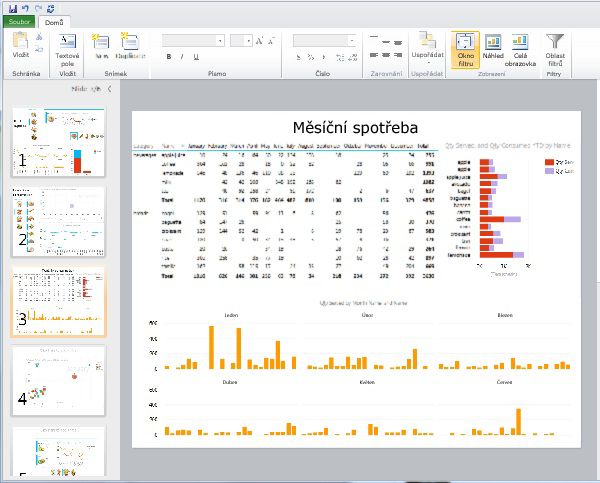
Přidání nového zobrazení do sestavy
-
Otevřete sestavu, do které chcete přidat nové zobrazení.
-
Na kartě Domů klikněte na Nové zobrazení > Nové zobrazení.
Nové zobrazení se zobrazí v levém podokně.
Přidání duplicitního zobrazení do sestavy
-
Otevřete sestavu, do které chcete přidat duplicitní zobrazení.
-
Na kartě Domů klikněte na Nové zobrazení a > zobrazení.
Duplicitní zobrazení se zobrazí v levém podokně.
Navigace mezi zobrazeními
V libovolném režimu můžete pomocí kláves se šipkami nahoru a dolů přejít do různých zobrazení v sestavě.
V návrhovém režimu můžete kliknout na zobrazení v podokně Zobrazení.
V režimech čtení a celé obrazovky můžete:
-
Kliknutím na tlačítko pro výběr zobrazení v levém dolním rohu zobrazíte řádek zobrazení v sestavě.

-
Klikněte na navigační šipky v pravém dolním rohu.
-
Stiskněte klávesy se šipkami.
Filtry v zobrazeních
Každé zobrazení může mít vlastní filtry, ale stav oblasti filtrů je konstantní: Pokud je oblast filtrů rozbalená v jednom zobrazení, rozbalí se ve všech zobrazeních. Při přechodu ze zobrazení na zobrazení v libovolném režimu se stav filtru na každé stránce zachová: pokud máte například filtr pro pole Kategorie produktu, který filtruje jedno zobrazení pro mobilní telefony, když toto zobrazení opustíte a vrátíte se k ní, filtr stále filtruje pro mobilní telefony. Při duplikování zobrazení se duplikuje i filtry spolu se stavem každého filtru. Uložením sestavy se uloží stav každého filtru.
Uložení obrázků náhledu zobrazení
Obrázky náhledu zobrazení jsou obrázky, Power View se zobrazí v podokně Zobrazení v režimu návrhu. Když uložíte sestavu Power View, ve výchozím nastavení se tyto obrázky uloží spolu se sestavou. Potom se zobrazí v galerii Power Pivot v SharePoint Server 2013, stejně jako Microsoft Excel listy. Máte ale možnost je neulo3/4it.
Upozornění:
-
Zvažte možnost neuchovat obrázky náhledu, pokud zobrazují informace, které považujete za potenciálně citlivé.
-
Viz Volba, jestli chcete uložit obrázek každého zobrazení pomocí sestavy.










