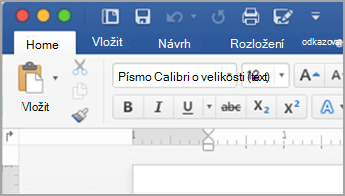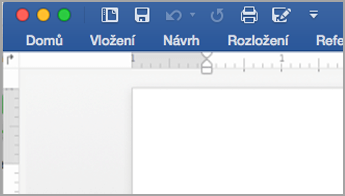Poznámka: Tento článek svou práci splnil a brzy zmizí. Abychom předešli strastem s hláškou „Stránka nebyla nalezena“, odebíráme odkazy, o kterých víme. Pokud jste na tuto stránku vytvořili nějaké odkazy, odeberte je prosím. Společně tak zajistíme lepší orientaci na webu.
Na pásu karet můžete rychle najít příkazy, které potřebujete k dokončení úkolu. Příkazy jsou uspořádány v logických skupinách, které jsou společně soustředěny pod jednotlivými kartami. Ve starších verzích Office for Mac bývaly mnohé z těchto příkazů na formátovací paletě.
Word
|
Rozbalený pás karet |
Sbalený pás karet |
Udělejte něco z tohoto:
-
Pokud chcete vidět větší část dokumentu, můžete minimalizovat pás karet, takže se zobrazí jenom karty. Na pravé straně na pásu karet klikněte na

-
Pokud chcete pás karet rozbalit, klikněte na pravé straně pásu karet na

Na pásu karet můžete zobrazit několik miniatur stylů, motivů a dalších možností formátování nebo můžete seznam rozbalit a zobrazit je všechny. Některé rozbalené seznamy mají dole další položky nabídky. Příklad si zobrazíte takto.
-
Na kartě Domů kliknutím na šipku doprava

-
Pokud chcete seznam rozbalit a zobrazit všechny styly, přejděte na styl a klikněte na

Případně můžete kliknutím na ikonu podokna styly Zobrazit dostupné styly.
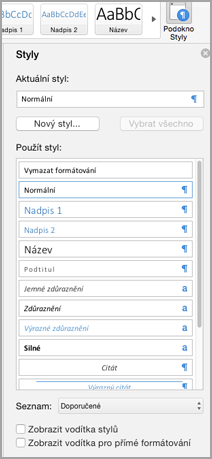
Pokud vložíte obrazce, grafy, obrázky, videa nebo jiné objekty, zobrazí se další karty, které můžete použít k formátování těchto objektů. Pokud například vložíte obrazec, zobrazí se karta Formát obrazce . Pomocí následujících kroků se můžete podívat, jak to funguje.
-
Na kartě vložení klikněte na obrazce

-
Vyberte požadovaný obrazec.
-
V dokumentu přejděte na místo, kam chcete vložit obrazec, podržte tlačítko myši a potom přetažením ukazatele myši roztáhněte obrazec na požadovanou velikost.
-
Klikněte na obrazec a potom na kartu Formát obrazce .
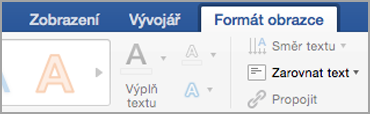
-
Pomocí tlačítek, místních nabídek a galerií proveďte formátování obrazce.
Při zmenšení okna dokumentu se změní také počet položek, které se mohou na pásu karet zobrazit. Zobrazí se například méně zobrazených miniatur nebo se galerie pro pohyb mezi listy změní na tlačítko. Pokud chcete vidět, jak to funguje, postupujte takto.
-
Na kartě Domů Spočítejte, kolik miniatur stylů se zobrazuje.

-
Zmenšete velikost okna.
-
Na kartě Domů se místo jednotlivých stylů zobrazuje tlačítko rozbalitelné.
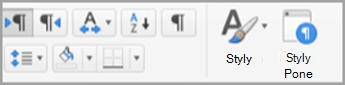
-
V nabídce zobrazení zrušte zaškrtnutí políčka na pásu karet .
PowerPoint
|
Rozbalený pás karet |
Sbalený pás karet |
Udělejte něco z tohoto:
-
Pokud chcete zobrazit více prezentace, můžete minimalizovat pás karet tak, aby se zobrazovaly jenom karty, a to na pravé straně pásu karet na

-
Pokud chcete pás karet rozbalit, klikněte na pravé straně pásu karet na

Na pásu karet můžete zobrazit několik miniatur stylů, motivů a dalších možností formátování nebo můžete seznam rozbalit a zobrazit je všechny. Některé rozbalené seznamy mají dole další položky nabídky. Příklad si zobrazíte takto.
-
Na kartě Návrh kliknutím na šipku doprava

-
Pokud chcete seznam rozbalit, aby se zobrazily všechny motivy, přejděte na některý motiv a klikněte na

-
Pokud chcete vyhledat další motivy, klikněte v dolní části rozbaleného seznamu na Procházet.
-
Kliknutím na Uložit aktuální motiv uložíte motiv do složky Themes (motivy ) nebo do zvoleného umístění.
Pokud vložíte obrazce, grafy, obrázky, videa nebo jiné objekty, zobrazí se další karty, které můžete použít k formátování těchto objektů. Pokud například vložíte obrazec, bude Formát obrazce. Pomocí následujících kroků se můžete podívat, jak to funguje.
-
Na kartě vložení klikněte na obrazce

-
Vyberte požadovaný obrazec.
-
Na snímku přejděte na místo, kam chcete obrazec vložit, podržte tlačítko myši a přetáhněte ukazatel, dokud nebude mít obrazec požadovanou velikost.
-
Klikněte na obrazec a potom na kartu Formát obrazce .
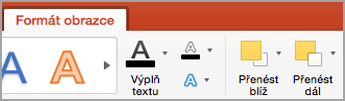
-
Pomocí tlačítek, místních nabídek a galerií proveďte formátování obrazce.
Po zmenšení okna prezentace se změní počet položek zobrazených na pásu karet. Zobrazí se například méně zobrazených miniatur nebo se galerie pro pohyb mezi listy změní na tlačítko. Pokud chcete vidět, jak to funguje, postupujte takto.
-
Na kartě Návrh spočítáte, kolik miniatur motivu se zobrazuje.
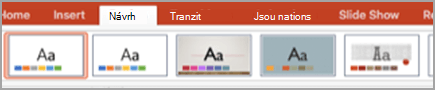
-
Zmenšete velikost okna.
-
Na kartě Návrh se místo jednotlivých stylů zobrazuje jediné rozšiřitelné tlačítko.
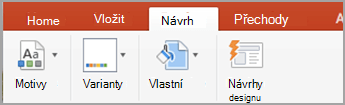
-
V nabídce zobrazení zrušte zaškrtnutí políčka na pásu karet .
Excel
|
Rozbalený pás karet |
Sbalený pás karet |
Udělejte něco z tohoto:
-
Pokud chcete zobrazit víc ze sešitu, můžete minimalizovat pás karet tak, aby se zobrazily jenom karty. Na pravé straně na pásu karet klikněte na

-
Pokud chcete pás karet rozbalit, klikněte na pravé straně pásu karet na

Na pásu karet můžete zobrazit několik miniatur stylů, motivů a dalších možností formátování nebo můžete seznam rozbalit a zobrazit je všechny. Některé rozbalené seznamy mají dole další položky nabídky. Příklad si zobrazíte takto.
-
Na kartě rozložení stránky můžete kliknutím na šipku dolů vedle tlačítka motivy Zobrazit dostupné motivy.
-
Pokud chcete zobrazit další motivy, které jste si mohli uložit, klikněte na Procházet .
-
Kliknutím na Uložit aktuální motiv uložíte motiv do složky Themes (motivy ) nebo do zvoleného umístění.
Při vkládání obrazců, grafů, obrázků nebo jiných objektů se zobrazí další karty, které můžete použít k formátování těchto objektů. Pokud například vložíte obrazec, zobrazí se karta Formát obrazce . Pomocí následujících kroků se můžete podívat, jak to funguje.
-
Na kartě vložení klikněte na obrazce

-
Vyberte požadovaný obrazec.
-
V dokumentu přejděte na místo, kam chcete vložit obrazec, podržte tlačítko myši a potom přetažením ukazatele myši roztáhněte obrazec na požadovanou velikost.
-
Klikněte na obrazec a potom na kartu Formát obrazce .
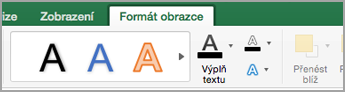
-
Pomocí tlačítek, místních nabídek a galerií proveďte formátování obrazce.
Když se okno sešitu zmenší, počet položek, které se dají na pásu karet zobrazit, se změní taky. Zobrazí se například méně zobrazených miniatur nebo se galerie pro pohyb mezi listy změní na tlačítko. Pokud chcete vidět, jak to funguje, postupujte takto.
-
Na kartě vzorce Spočítejte, kolik miniatur vzorců se zobrazuje.

-
Zmenšete velikost okna.
-
Na kartě vzorce jsou miniatury nahrazeny tlačítky rozbalit knihovnu funkcí . Kliknutím na toto tlačítko zobrazíte vzorce.
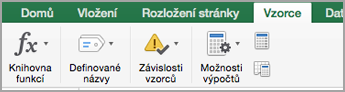
-
V nabídce zobrazení zrušte zaškrtnutí políčka na pásu karet .
Viz také
Word
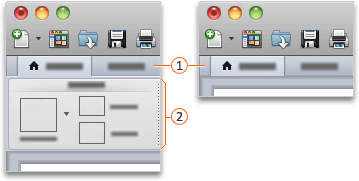


Udělejte něco z tohoto:
-
Pokud chcete vidět větší část dokumentu, můžete minimalizovat pás karet, takže se zobrazí jenom karty. Na pravé straně na pásu karet klikněte na

-
Pokud chcete pás karet rozbalit, klikněte na pravé straně pásu karet na

Na pásu karet můžete zobrazit několik miniatur stylů, motivů a dalších možností formátování nebo můžete seznam rozbalit a zobrazit je všechny. Některé rozbalené seznamy mají dole další položky nabídky. Příklad si zobrazíte takto.
-
Na kartě Home (domů ) klikněte v části Styles (styly) na šipku doprava

-
Pokud chcete seznam rozbalit a zobrazit všechny styly, přejděte na styl a klikněte na

Pokud vložíte obrazce, grafy, obrázky, videa nebo jiné objekty, zobrazí se další karty, které můžete použít k formátování těchto objektů. Pokud například vložíte obrazec, zobrazí se karta Formát vedle karty Domů . Pomocí následujících kroků se můžete podívat, jak to funguje.
-
Na kartě Home v části Insert (Vložit) klikněte na položku Shape (Obrazec).
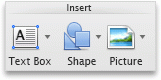
-
V místní nabídce najeďte ukazatelem myši na Rectangles (Obdélníky) a potom klikněte na požadovaný styl obdélníku.
-
V dokumentu přejděte na místo, kam chcete vložit obrazec, podržte tlačítko myši a potom přetažením ukazatele myši roztáhněte obrazec na požadovanou velikost.
-
Klikněte na obrazec a potom na kartu Format.
-
Pomocí tlačítek, místních nabídek a galerií proveďte formátování obrazce.
Při zmenšení okna dokumentu se změní také počet položek, které se mohou na pásu karet zobrazit. Zobrazí se například méně zobrazených miniatur nebo se galerie pro pohyb mezi listy změní na tlačítko. Pokud chcete vidět, jak to funguje, postupujte takto.
-
Na kartě Home v části Styles spočítejte, kolik miniatur stylů se zobrazuje.
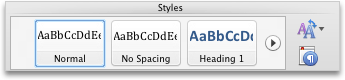
-
Zmenšete velikost okna.
-
Na kartě Home v části Styles se zobrazí méně miniatur stylů.
-
Na pravé straně na pásu karet klikněte na

-
V části Obecné zrušte zaškrtnutí políčka Zapnout pás karet.
PowerPoint
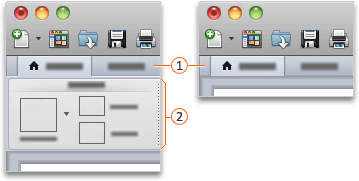


Udělejte něco z tohoto:
-
Pokud chcete zobrazit větší část dokumentu, můžete minimalizovat pás karet tak, aby se na pravé straně pásu karet zobrazovaly jenom karty, a to na

-
Pokud chcete pás karet rozbalit, klikněte na pravé straně pásu karet na

Na pásu karet můžete zobrazit několik miniatur stylů, motivů a dalších možností formátování nebo můžete seznam rozbalit a zobrazit je všechny. Některé rozbalené seznamy mají dole další položky nabídky. Příklad si zobrazíte takto.
-
Na kartě motivy klikněte v části motivyna šipku vpravo

-
Pokud chcete seznam rozbalit, aby se zobrazily všechny motivy, přejděte na některý motiv a klikněte na

-
Pokud chcete procházet další motivy, v dolní části rozbaleného seznamu klikněte na Browse Themes (Procházet motivy).
Pokud vložíte obrazce, grafy, obrázky, videa nebo jiné objekty, zobrazí se další karty, které můžete použít k formátování těchto objektů. Pokud například vložíte obrazec, zobrazí se karta Formát vedle karty Domů . Pomocí následujících kroků se můžete podívat, jak to funguje.
-
Na kartě Home v části Insert (Vložit) klikněte na položku Shape (Obrazec).
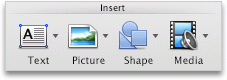
-
V místní nabídce najeďte ukazatelem myši na Rectangles (Obdélníky) a potom klikněte na požadovaný styl obdélníku.
-
V dokumentu přejděte na místo, kam chcete vložit obrazec, podržte tlačítko myši a potom přetažením ukazatele myši roztáhněte obrazec na požadovanou velikost.
-
Klikněte na obrazec a potom na kartu Format.
-
Pomocí tlačítek, místních nabídek a galerií proveďte formátování obrazce.
Při zmenšení okna dokumentu se změní také počet položek, které se mohou na pásu karet zobrazit. Zobrazí se například méně zobrazených miniatur nebo se galerie pro pohyb mezi listy změní na tlačítko. Pokud chcete vidět, jak to funguje, postupujte takto.
-
Na kartě Themes v části Themes spočítejte, kolik miniatur motivů se zobrazuje.
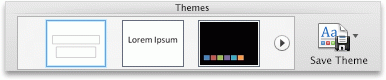
-
Zmenšete velikost okna.
-
Na kartě Themes v části Themes se zobrazí méně miniatur motivů.
-
Na pravé straně na pásu karet klikněte na

-
V části Obecné zrušte zaškrtnutí políčka Zapnout pás karet.
Excel
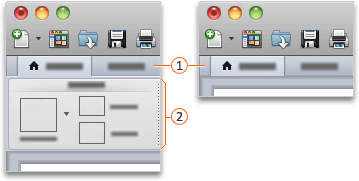


Udělejte něco z tohoto:
-
Pokud chcete vidět větší část dokumentu, můžete minimalizovat pás karet, takže se zobrazí jenom karty. Na pravé straně na pásu karet klikněte na

-
Pokud chcete pás karet rozbalit, klikněte na pravé straně pásu karet na

Na pásu karet můžete zobrazit několik miniatur stylů, motivů a dalších možností formátování nebo můžete seznam rozbalit a zobrazit je všechny. Některé rozbalené seznamy mají dole další položky nabídky. Příklad si zobrazíte takto.
-
Na kartě Domů v části Formátkliknutím na šipku doprava

-
Pokud chcete seznam rozbalit a zobrazit všechny formáty, přejděte na některý formát a klikněte na

-
Pokud chcete vytvořit nový styl buňky, v dolní části rozbaleného seznamu klikněte na New Cell Style (Nový styl buňky).
Pokud vložíte obrazce, grafy, obrázky, videa nebo jiné objekty, zobrazí se další karty, které můžete použít k formátování těchto objektů. Pokud například vložíte obrazec, zobrazí se karta Formát vedle karty Domů . Pomocí následujících kroků se můžete podívat, jak to funguje.
-
Na panelu nástrojů Standard (Standardní) klikněte na Show or hide the Media Browser (Zobrazit nebo skrýt prohlížeč médií)

-
Klikněte na Shapes (Obrazce)

-
Klikněte na obrazec, který chcete přidat.
-
V dokumentu přejděte na místo, kam chcete vložit obrazec, podržte tlačítko myši a potom přetažením ukazatele myši roztáhněte obrazec na požadovanou velikost.
-
Klikněte na obrazec a potom na kartu Format.
-
Pomocí tlačítek, místních nabídek a galerií proveďte formátování obrazce.
Při zmenšení okna dokumentu se změní také počet položek, které se mohou na pásu karet zobrazit. Zobrazí se například méně zobrazených miniatur nebo se galerie pro pohyb mezi listy změní na tlačítko. Pokud chcete vidět, jak to funguje, postupujte takto.
-
Na kartě Domů v části Formát spočítejte, kolik miniatur formátů se zobrazuje.

-
Zmenšete velikost okna.
-
Na kartě Home v části Format se z miniatur stane položka Styles.
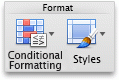
-
Na pravé straně na pásu karet klikněte na

-
V části General (Obecné) zrušte zaškrtnutí políčka Turn on the ribbon (Zapnout pás karet).