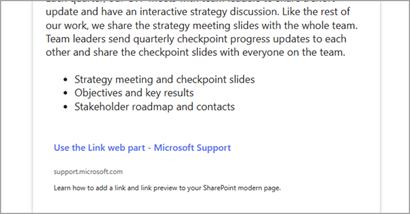Novinky pro Email umožňují autorům převádět příspěvky sharepointových zpráv na distribuce, které si můžete plně přečíst v doručené položce e-mailu. Teď můžete své cílové skupiny zapojit přímo do jejich doručené pošty a sledovat jejich čtení pošty.
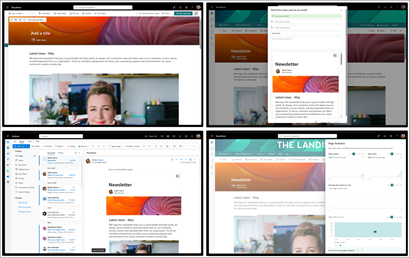
Jak vytvořit zprávy pro e-mail
-
Pokud chcete vytvořit distribuce vytvořené pro e-mail, začněte v rozevírací nabídce + a vyberte Příspěvek.
Poznámka: V současné době není možné vytvářet určené pro distribuci e-mailů pro jiné typy stránek nebo propagované novinky.
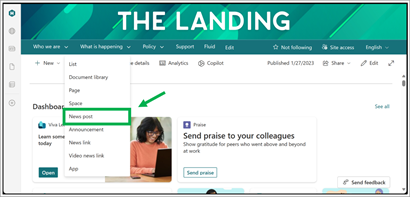
-
Vyberte jednu z našich možností šablony Pro e-mail.
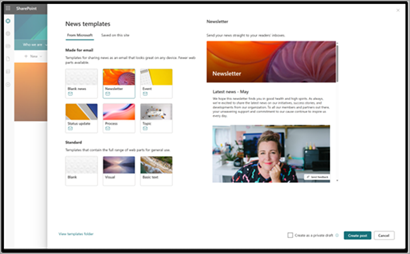
-
V nově vytvořeném příspěvku můžete začít vytvářet stránku.
Poznámky:
-
Všimněte si několika klíčových změn oproti předchozímu prostředí, a to:
-
Post and send replaces post to now include email distribution into your publishing flow.
-
Webové části vytvořené pro e-mail jsou jenom ve výběru webových částí.
-
-
Po napsání příspěvku vyberte Publikovat a odeslat a publikujte novinky na svém webu.
Poznámka: Jsou určené pro e-mailové webové části, mezi které patří mimo jiné text, obrázek a lidé.
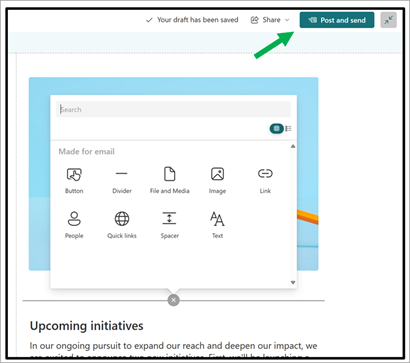
Váš příspěvek se potvrdí v následujícím dialogovém okně:
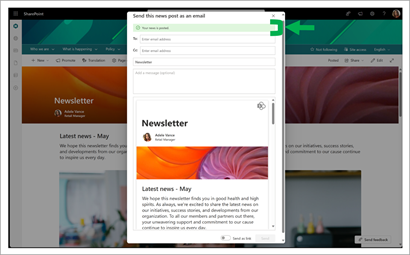
Před distribucí si můžete zobrazit náhled celé distribuce. Posílejte své zprávy přímo na libovolnou e-mailovou adresu zadáním příjemců do řádku do. To zahrnuje odesílání do distribučních seznamů (a CCing).
Nadpis příspěvku se automaticky vyplní jako řádek předmětu e-mailu. V případě potřeby ho můžete ručně změnit úpravou dialogového okna v části Kopie. Můžete také přidat volitelnou zprávu, která se zobrazí jako text dokončeného e-mailu.
Pokud místo toho odešlete úplnou verzi, můžete ho odeslat způsobem, který nezobrazuje úplný obsah příspěvku nebo neuděluje nová oprávnění. Přepněte tlačítko Odeslat jako odkaz vedle příkazu Odeslat a vraťte se ke starší verzi, která je dostupná pro stránky, které nejsou vytvořené pro e-mail. Pomocí této možnosti můžete odeslat odkaz na distribuční seznamy, aniž by se zobrazoval obsah pošty, a nebudou zaznamenány žádné analýzy.
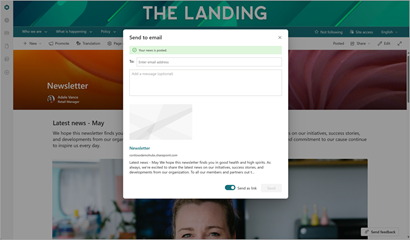
Oprávnění, přístup k webu a sdílení
Když odešlete příspěvek jako e-mail, můžou si všichni příjemci přečíst celý obsah příspěvku, ale nemají udělená žádná další oprávnění k webu. Toto omezení zahrnuje přístup k původní stránce v SharePointu Online. Můžete si představit, že posíláte e-mailem někomu fotokopii stránky v knize, kterou si může přečíst, aniž by viděl cokoli jiného v knize.
Stávající oprávnění webu nebudou mít vliv na uživatele, kteří už mají přístup k webu, ale budou moct zobrazit webovou verzi na SharePointu.
Analýza
Když vytvoříte příspěvek Vytvořený pro Email, přidají se do analýzy stránky vaše e-mailová zobrazení, diváci a provoz stránek. Průměrný čas strávený na uživatele ale bude odrážet jenom zobrazení SharePointu Online. Aktivity uživatelů, které se projeví v sestavě, nebudou zahrnovat data o využití shromážděná za posledních 60 minut.
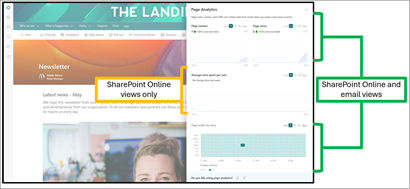
Další aktivity uživatelů, jako jsou reakce, se do analýzy stránek nezapočítávají a případné lajky a komentáře jsou výsledkem interakce se stránkou SPO.
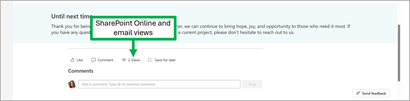
E-mailové zobrazení se počítá poté, co uživatel otevře e-mailovou distribuci, ale nezapočítává se do přeposílání, odpovědi nebo přílohy. E-mailové zobrazení se zaznamená bez ohledu na to, kde je pošta otevřena, jestli je e-mailový klient Outlook, Outlook Online nebo externí poskytovatel, jako je Gmail.
Abyste mohli shromažďovat analýzy, nezapomeňte poslat distribuci každému příjemci přímo ze sharepointové stránky, a to buď na prvním příspěvku, nebo později z rozevíracího seznamu sdílení.
Co se příjemcům zobrazí
Příspěvky odeslané jako e-maily se dají zobrazit v libovolném e-mailovém klientovi a zobrazí se jako jakýkoli jiný e-mail od autora příspěvku.
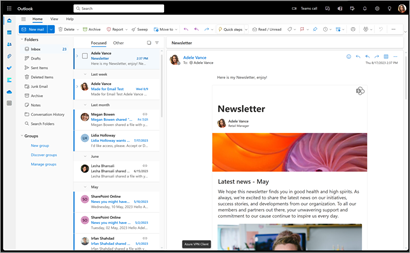
Vzhled koncového bulletinu se může mírně lišit v závislosti na poštovním klientovi příjemce. Tyto varianty jsou čistě kosmetické a vyplývají z rozdílů v tom, jak různí poštovní klienti zpracovávají data. Nejlepší výsledky přinese otevření těchto distribucí na Outlook.com.
Při prohlížení na mobilním zařízení uvidí příjemci šířku distribuce 600 pixelů. Při zobrazení na zařízení s více dostupným vodorovným prostorem (desktopová poštovní aplikace) se však tyto distribuce roztáhnou a vyplní 740 pixelů, aby se zlepšila čitelnost a kvalita obrazu.
Aktualizace příspěvku a opětovné odeslání
Aktualizace na příspěvky odeslané jako e-maily fungují stejně jako aktualizace všech ostatních příspěvků. Předchozí příjemci a čtenáři nejsou informováni o změnách dokumentu. Všimněte si také, že verze, kterou jste dříve publikovali, je statickým snímkem stránky v okamžiku odeslání a nebude aktualizována v doručené poště při aktualizaci online verze bez ohledu na to, jestli je pošta otevřená nebo ne. Pokud chcete, aby čtenáři viděli vaše nejnovější změny, můžete stránku po provedení změn znovu odeslat.
Pokud chcete poslat příspěvek jako e-mail po počátečním publikování, použijte dialogové okno Odeslat jako e-mail znovu pod rozevíracím seznamem sdílení.

Uložení příspěvku made for e-mail jako vlastní šablony
Pokud uložíte šablonu made for e-mail jako vlastní šablonu, zobrazí se na vašem webu vedle standardních šablon. Zprávy vytvořené pomocí této šablony si zachovají možnosti odesílání jako e-mail a rozsah webových částí.
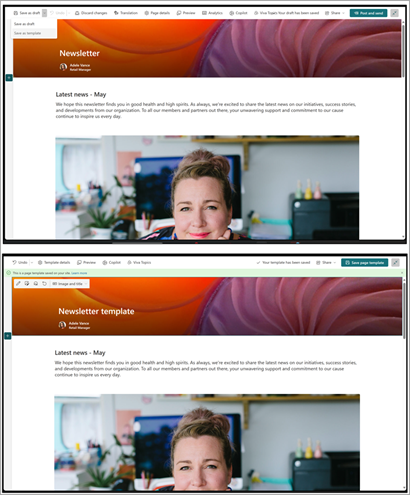
To, které z uložených šablon se dají posílat jako e-maily, poznáte tak, že vedle názvu šablony (zobrazí se náhled, který se načte).
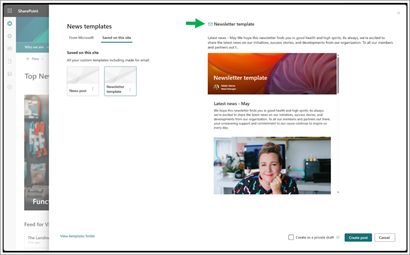
Nastavení karty Uložené na tomto webu ve výchozím nastavení otevřené ve výběru šablony
Pokud nastavíte vlastní šablonu "uloženou na tomto webu" jako výchozí šablonu na daném webu, karta "uložená na tomto webu" se teď ve výchozím nastavení otevře pokaždé, když někdo vytvoří nový příspěvek. K e-mailovým šablonům od Microsoftu se stále dostanete kliknutím na kartu od Microsoftu.
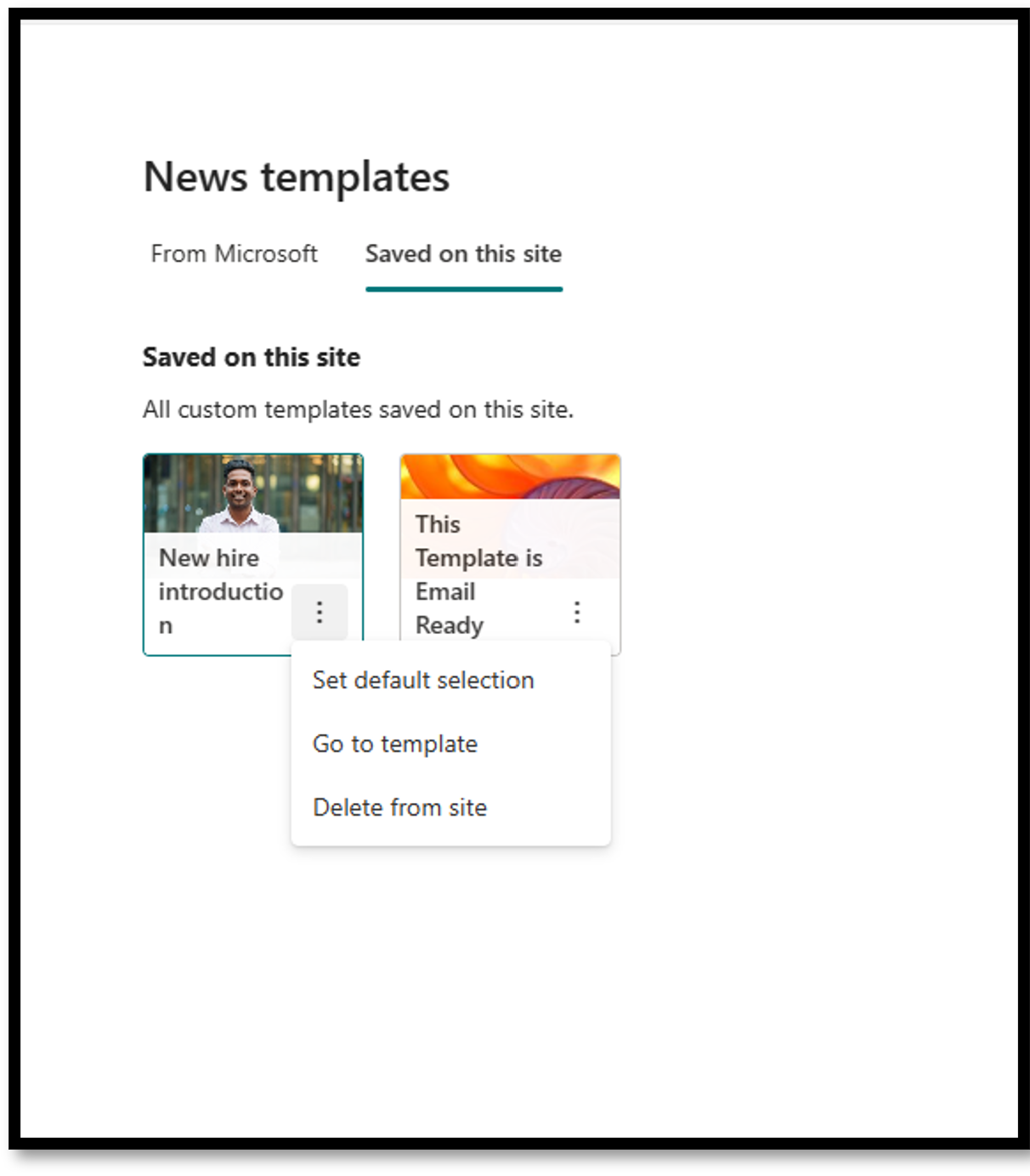
Jednotlivé funkce webové části
Jednotlivé webové části fungují stejně jako v distribucích, které nejsou určené pro e-mail, až na několik výjimek:
-
Cílení na jednotlivé cílové skupiny je zcela zakázané.
-
Vzhled webové části se může v zobrazení distribuce lišit.
Text
Pomocí webové části Text můžete na stránku přidat odstavce. K dispozici jsou možnosti formátování, jako jsou styly, odrážky, odsazení, zvýraznění a odkazy. Můžete také vložit obrázky vložené s textem.
Použití webové části Text:
-
Vyberte + a pak v seznamu webových částí zvolte Text.

-
Klikněte do pole a zobrazí se panel nástrojů formátování.
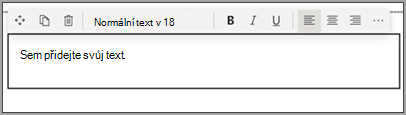
-
Zadejte text a naformátujte ho pomocí panelu nástrojů formátování. Další možnosti formátování zobrazíte výběrem tří teček (...) Další styly na pravé straně panelu nástrojů
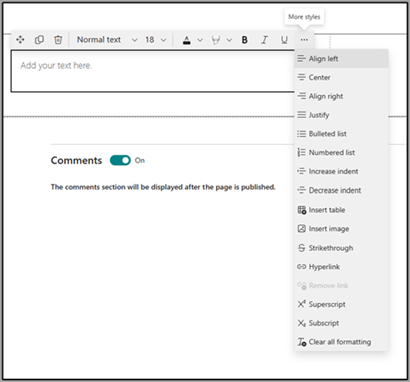
-
Pokud chcete přidat tabulku, vyberte (...) Další styl > Vložit.
Poznámka: Po kliknutí do tabulky budete mít k dispozici nástroj styly tabulky.
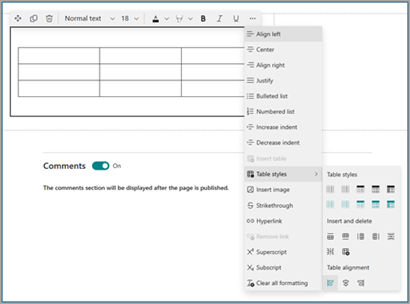
Poznámka: K této nabídce se dostanete také kliknutím pravým tlačítkem myši na samotnou tabulku.
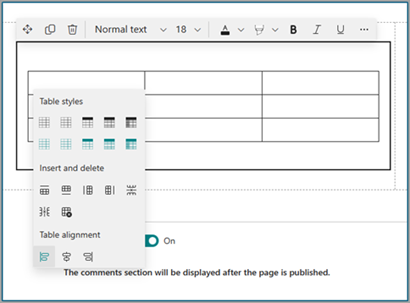
Poznámka: I když je možné do distribuce vytvořené pro e-mail přidat libovolnou velikost tabulky, převod větších tabulek na distribuční šířku 600 pixelů může vést k nežádoucímu přeformátování. Doporučujeme věnovat zvláštní pozornost vzhledu tabulky v režimu náhledu, aby splňovala očekávání. Jsme schopni poskytnout vodorovný posuvník, abychom zabránili problémům s přeformátováním v některých poštovních klientech, ale ne ve všech, zejména u těch třetích stran, ale budeme pracovat na rozšíření naší podpory v budoucích aktualizacích.
Webová část Obrázky
K přidání obrázků na stránku použijte webovou část obrázek. K dispozici jsou možnosti formátování, jako jsou styly, odrážky, odsazení, zvýraznění a odkazy. Můžete také vložit obrázky vložené s textem.
Použití webové části obrázek:
-
Na stránce nastavte ukazatel myši nad nebo pod existující webovou část a zobrazí se čára s zakroužkovanou klávesou +, například:

-
Přepínejte mezi možnostmi výběru obrázků a vyberte obrázek.
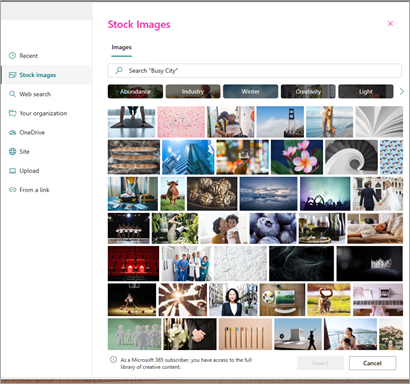
-
Po výběru obrázku se na panelu nástrojů obrázku zobrazí následující možnosti úprav.
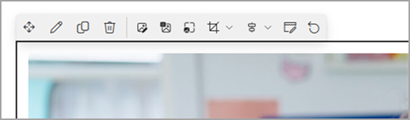
Zleva doprava jsou postupně:
-
Přesunutí
-
Upravit
-
Duplikovat
-
Odstranit webovou část
-
Procházet obrázky
-
Překryvný text (při transpilování se zobrazuje nad obrázkem)
-
Změnit velikost
-
Oříznutí
-
Zarovnání na střed
-
Pokročilé úpravy a
-
resetovat
Další informace o tom, jak tyto možnosti úprav obrázků používat, najdete v úplné dokumentaci podpory k webové části image, na které odkazujeme.
Poznámka: Když ve webové části obrázku použijete funkci překryvného textu, text se zobrazí nad obrázkem v poštovní distribuci.
Vložené obrázky
-
Obrázek vložený do textu můžete přidat zkopírováním obrázku a jeho vložením do webové části Text.
-
Vyberte obrázek ve webové části a pomocí panelu nástrojů v levém horním rohu obrázku ho upravte, přesuňte nebo zarovnejte doleva, doprava nebo na střed. Velikost obrázku můžete změnit tak, že vyberete úchyty v každém rohu obrázku.
Poznámka: Ve vygenerované e-mailové distribuci se obrázky nezobrazí jako vložené s textem. Místo toho se text vykresluje nad nebo pod obrázkem v závislosti na jeho umístění s ohledem na vložený obrázek. Velikost vloženého obrázku se zachová. Nejlepších výsledků převodu dosáhnete, když se spoléháte na celou webovou část s obrázkem.
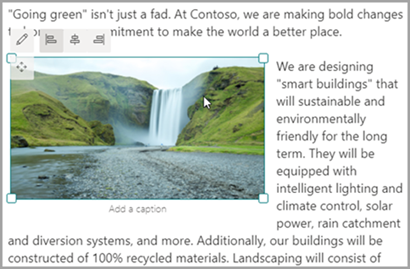
Lidé
Kdo je v týmu? Za co jsou zodpovědní? Jak je můžu kontaktovat? Na tyto otázky čtenářům snadno odpovíte pomocí webové části Lidé. Může zobrazovat fotky, kontaktní informace a další osoby ve vaší organizaci.
-
Nastavte ukazatel myši nad nebo pod existující webovou část a zobrazí se čára s zakroužkovaným +, například:

-
V seznamu webových částí vyberte + > Lidé.
-
Název webové části můžete změnit tak, že vyberete text s textem Lidé profily a zadáte přes něj text.
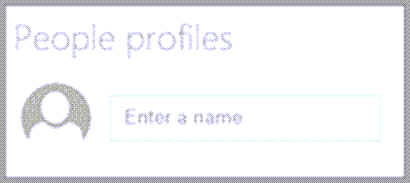
-
Do pole zadejte název nebo část názvu. Zobrazí se seznam odpovídajících výsledků a můžete vybrat požadovanou osobu. Pak vyberte Přidat profil.
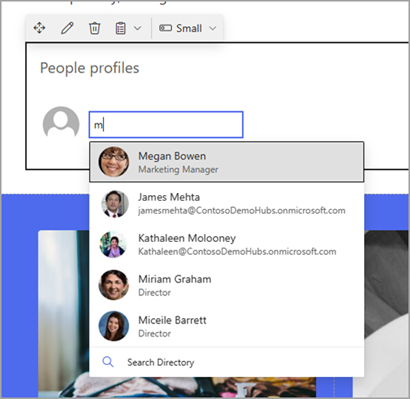
-
Pokračujte v zadávání jmen a výběru profilů, dokud nebudete hotovi.
Typ karty
Podporují se tři různé typy karet: malé, střední a velké. Pokud chcete zobrazit více nebo méně informací, vyberte typ karty, kterou chcete zobrazit. Malé karty zobrazují obrázek (pokud je k dispozici) a jméno nebo e-mailovou adresu osoby, jak je znázorněno na obrázku výše. Rozložení Střední zobrazuje jeden řádek s popisem textu. Rozložení Velké zobrazuje obrázek, jméno nebo e-mail, název (pokud je k dispozici) a volitelný odkaz a popis, jak je znázorněno na následujícím obrázku.
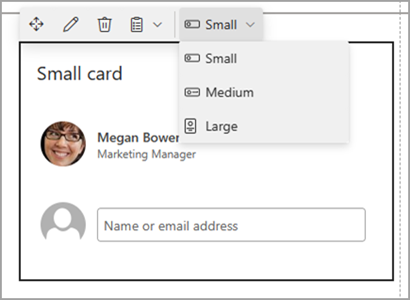
Pokud chcete změnit pořadí profilů lidí, stačí je přetáhnout pomocí tlačítka Přesunout.
Poznámka: Můžete taky změnit pořadí lidí pomocí ctrl + vlevo nebo Ctrl + šipka vpravo .
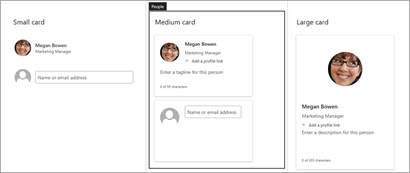
Soubor a média
K vložení souboru na stránku použijte webovou část Soubor a média. Mezi typy souborů, které můžete vložit, patří Excel, Word, PowerPoint, Visio, PDF, 3D modely, videa a další.
-
Nastavte ukazatel myši nad nebo pod existující webovou část nebo pod oblast názvu, klikněte na a pak vyberte Webová část Soubor a média.
-
Zvolte poslední soubor nebo získejte soubor z webu, počítače nebo odkazu. Pokud vaše organizace zadala sadu schválených imagí, budete si z této sady moct vybrat v části Vaše organizace. Tento soubor se pak zobrazí na řádku na vaší stránce.
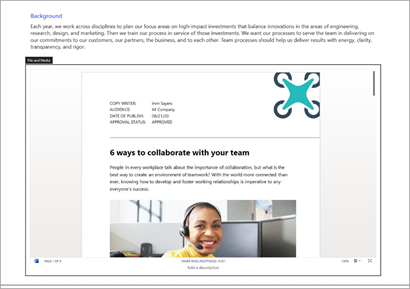
Poznámky:
-
Vyhledávání na webu používá obrázky Bingu, které využívají licenci Creative Common. Zodpovídáte za kontrolu licencování obrázku před jeho vložením na stránku.
-
V případě jakéhokoliv souboru se webová část přeloží jako karta, která odkazuje zpět na celý formulář souboru. U videí se vygeneruje větší karta, která zobrazí náhled prvního snímku.
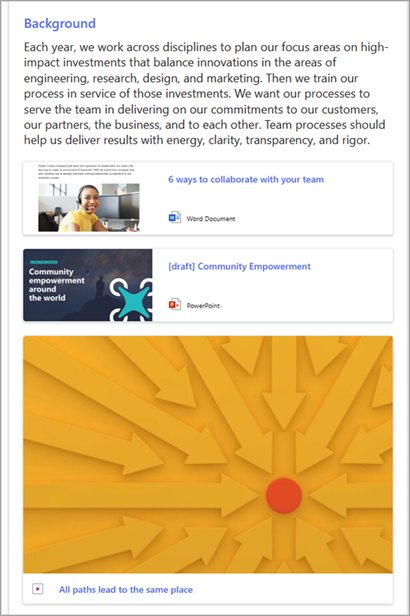
-
Tipy:
-
Soubory obrázků nejsou ve webové části Soubor a média podporované. Pokud ale chcete na stránku vložit obrázek, můžete použít webovou část Použití obrázku.
-
Pokud chcete tisknout ze souborů .PDF, musíte vybrat tlačítko Otevřít v novém okně na panelu nástrojů, který se zobrazí při najetí myší na soubor na publikované stránce v režimu zobrazení. Pak můžete tisknout z okna prohlížeče.
Dělič
-
Nastavte ukazatel myši nad nebo pod existující webovou část nebo pod oblast názvu a vyberte +.

-
Vyberte webovou částOddělovač.
Přizpůsobení webové části oddělovače
-
Vyberte Upravit webovou část (vlevo) a upravte délku a tloušťku děliče.
-
Nastavte délku oddělovače od 20 % do 100 %. (Délka rozdělovače se při přetahování posuvníku změní, abyste mohli zobrazit náhled změny.)
-
Nastavte tloušťku oddělovače od 1 (nejtenčí) do 6 (nejtlustší). (Při přetahování posuvníku se změní tloušťka oddělovače, abyste mohli zobrazit náhled změny.)
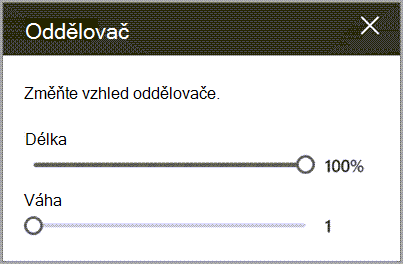
Quicklinks
-
Pokud vaše stránka ještě není v režimu úprav, vyberte Upravit v pravém horním rohu stránky.
-
Nastavte ukazatel myši nad nebo pod existující webovou část a zobrazí se čára s zakroužkovaným +, například:

-
Vyberte + a pak vyberte webovou část Rychlé odkazy.
-
Pokud chcete přidat vlastní název, zadejte nad nadpis Rychlé odkazy .
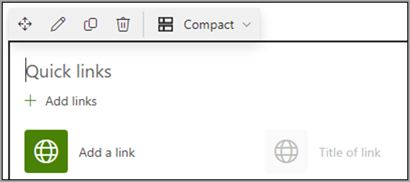
-
Vyberte možnosti rozložení nad rychlýmiodkazy a vyberte rozložení.
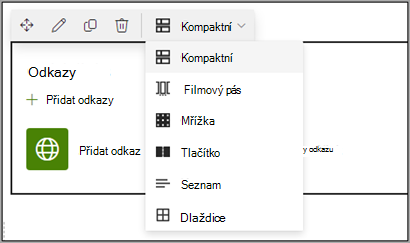
Poznámka: Bez ohledu na to, jaké rozložení zvolíte, se převede do formátu tlačítek ve vaší distribuci:
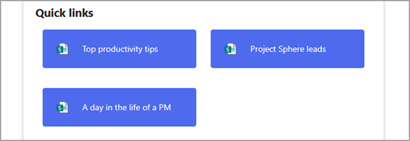
Přidat odkazy
-
Vyberte + Přidat.
-
Zvolte poslední soubor nebo získejte soubor nebo obrázek z jednoho z následujících umístění:
Stock images provided by Microsoft
Web
Váš účet
OneDrive Váš počítač
Odkaz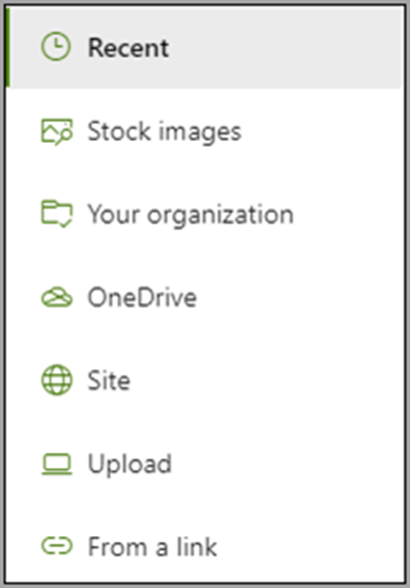
-
Pokud vaše organizace zadala sadu schválených imagí, budete si z této sady moct vybrat v části Vaše organizace.
-
Vyberte obrázek, stránku nebo dokument a vyberte Vložit.
Poznámka: Na panelu nástrojů na pravé straně budete mít možnosti pro každý odkaz. Možnosti závisí na nastavení, která jste zvolili pro rozložení. Pokud jste například zvolili Zobrazit popisy pro rozložení seznamu, můžete přidat popis pro jednotlivé odkazy. Mezi další typy možností jednotlivých odkazů v závislosti na možnostech rozložení patří změna obrázku, ikony formátování, přidání popisů a přidání alternativního textu.
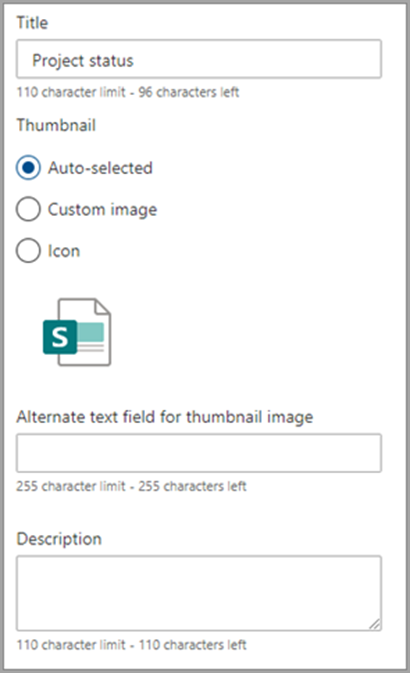
Upravit odkazy
-
Najeďte myší na položku, kterou chcete upravit, a pak vyberte Upravit tužku položky v dolní části položky, kterou chcete upravit.
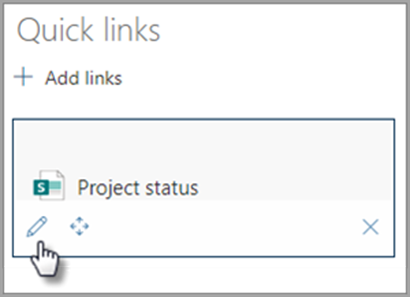
Poznámka: Otevře se panel nástrojů pro danou položku, kde budete mít možnosti pro tento odkaz. Možnosti závisí na nastavení, která jste zvolili pro rozložení. Pokud jste například zvolili Zobrazit popisy pro rozložení seznamu, můžete přidat popis pro jednotlivé odkazy. Mezi další typy možností jednotlivých odkazů v závislosti na možnostech rozložení patří změna obrázku, ikony formátování, přidání popisů a přidání alternativního textu.
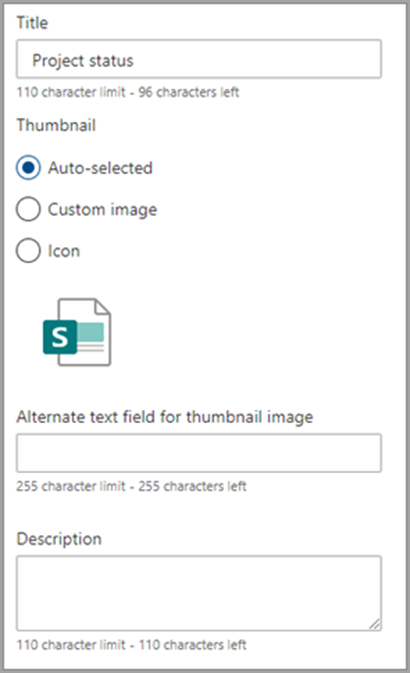
-
Pokud chcete odebrat odkazy, vyberte ikonu koše pro danou položku.
-
Pokud chcete změnit pořadí odkazů, přetáhněte položky na nové pozice pomocí ikony Přesunout .
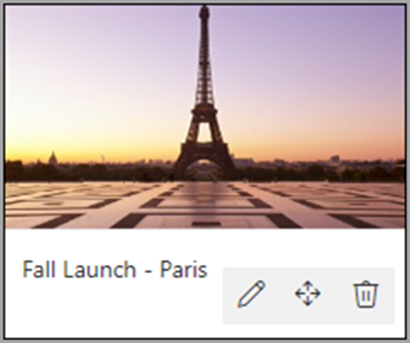
Poznámky:
-
Můžete také změnit pořadí odkazů pomocí kláves Ctrl + Vlevo nebo Ctrl + Šipka vpravo .
-
V rozložení Filmového pásu nemůžete změnit pořadí odkazů.
-
Odkazy
Webová část Odkaz slouží k přidání odkazu spolu s jeho náhledem na interní nebo externí stránku, video, obrázek nebo dokument.
-
Nastavte ukazatel myši nad nebo pod existující webovou část nebo pod oblast názvu, klikněte na + a pak vyberte webovou část Odkaz.
-
Vložte odkaz na stránku, video, obrázek nebo dokument. Kromě textu odkazu se na stránce zobrazí náhled položky, pokud je k dispozici. Pokud chcete odebrat text odkazu nebo náhled, klikněte na X vedle něj.
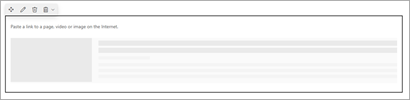
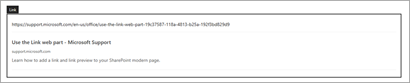
Webová část odkaz bude v konečné distribuci vypadat podobně.