Pomocí aplikace OneDrive můžete skenovat tabule, vizitky, dokumenty nebo fotky a automaticky je ukládat do OneDrive pro pozdější použití.

-
V aplikaci OneDrive klepněte na Skenovat

-
Vyberte požadované nastavení blesku (zapnuto, vypnuto, automatické nebo svítilna), a to po klepnutí na ikonu blesku v pravém horním rohu.
-
Vyberte možnost Tabule, Dokument, Vizitka nebo Fotka a potom klepnutím na ikonu bílého kroužku objekt naskenujte.
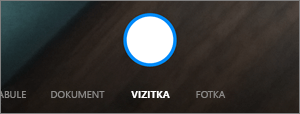
Tipy:
-
V Androidu 6.5 nebo novějším máte možnost vícestránkového skenování, které vám pomůže zkombinovat více skenů do jednoho PDF. Pokud chcete tuto možnost použít, klepněte na Přidat a pak naskenujte další dokument.
-
Maximální počet stránek/obrázků, které mohou být skenovány vícestránkově, je 10.
-
-
Po naskenování můžete snímek oříznout či otočit nebo upravit dříve vybraný filtr (Tabule, Dokument, Vizitka nebo Fotka). (Pokud nejste s výsledkem spokojení, klepnutím na ikonu X v levém horním rohu naskenovaný objekt odstraňte a zkuste to znovu.)
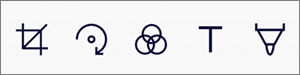
-
Po dokončení úprav klepněte na tlačítko Hotovo, zadejte název souboru a potom klepněte na tlačítko Uložit.
Tip: Soubory se automaticky uloží ve formátu PDF.
Potřebujete další pomoc?
|
|
Kontaktovat podporu
Pokud potřebujete technickou podporu, přejděte na Kontaktovat podporu Microsoftu, zadejte svůj problém a vyberte Získat pomoc. Pokud stále potřebujete pomoc, zatřeste mobilním zařízením a vyberte Nahlásit problém. |











