Teams je aplikace navržená tak, aby vám pomohla spolupracovat a komunikovat se členy týmu, klienty a hosty.
Přehled všeho, co můžete dělat, najdete v této sérii videí: Začínáme s Teams.
Práce s hosty v Teams
Pokud chcete v Teams pracovat s lidmi mimo vaši firmu, musíte povolit přístup hostů:
-
Přihlaste se k Centrum pro správu Microsoftu 365.
-
V levém navigačním podokně vyberte Zobrazit vše.
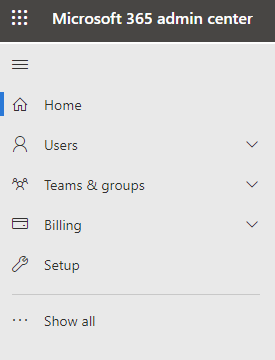
-
V části Správa center vyberte Teams.
-
V Centru pro správu Teams v levém navigačním podokně vyberte Uživatelé > přístup hostů.
-
Ujistěte se, že možnost Povolit přístup hostů v Teams je nastavená na Zapnuto.
-
Proveďte požadované změny v dalších nastaveních hostů a pak vyberte Uložit.
Přidání hosta do týmu
Nejprve vytvořte tým:
-
V Teams na kartě Teams vyberte Připojit se nebo vytvořit tým v dolní části levého podokna.

-
Vyberte Vytvořit tým.
-
Vyberte Úplně od začátku.
-
Zvolte Soukromé nebo Veřejné.
-
Zadejte název a popis týmu a pak vyberte Vytvořit.
-
Vyberte Přeskočit.
Pak pozvěte uživatele:
Nastavení sdílení hostů je teď nakonfigurované, takže můžete do svého týmu začít přidávat interní uživatele a hosty.
Pozvání interních uživatelů do týmu:
-
Vyberte Přidat další lidi.
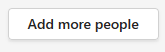
-
Zadejte jméno osoby, kterou chcete pozvat.
-
Vyberte Přidat a pak vyberte Zavřít.
Pozvání hostů do týmu:
-
Vyberte Přidat další lidi.
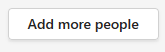
-
Zadejte e-mailovou adresu hosta, kterého chcete pozvat, a vyberte Přidat <e-mailovou adresu> jako hosta.
-
Vyberte Přidat a pak vyberte Zavřít.
Pozvaní hosté dostanou e-mailovou zprávu s oznámením, že byli přidáni do týmu.
Tip: Pokud se zpráva s pozvánkou ve složce Doručená pošta nezobrazí, měli by zkontrolovat složku s nevyžádanou poštou nebo spamem.
Další kroky
Informace o nastavení funkcí zabezpečení, které jsou součástí vašeho předplatného, najdete v tématu Základní funkce zabezpečení, které jsou součástí předplatného Microsoft 365.










