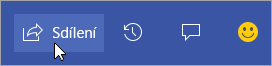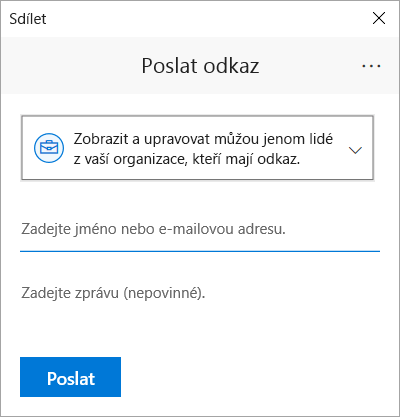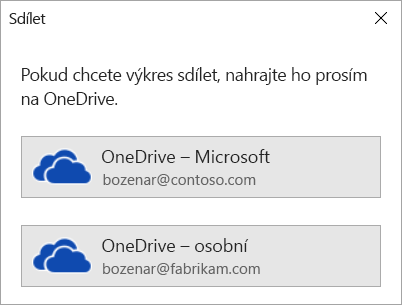Na Visio diagramu může současně pracovat více lidí, každý na svém počítači. Spoluvytvářením můžou členové týmu rychle vytvářet vícestránkové diagramy a vzájemně si pomáhat při rozhodování, jak by měl diagram při práci vypadat.
Důležité informace: Abyste mohli na souboru pracovat současně s jinou osobou, musíte používat stejný typ Visio aplikace – desktopovou nebo webovou aplikaci. Jeden uživatel nemůže upravovat soubor v Visio pro web ve stejnou dobu, kdy ho v desktopové aplikaci Visio upravuje jiný uživatel.
Pokud výkres uložíte na OneDrive pro firmy nebo na SharePoint Online, můžete na něm pracovat současně se svými kolegy. Aby mohli pracovat na výkresu současně, musí všichni autoři ve Windows Visio Plan 2 a používat desktopovou aplikaci Visio.
Zobrazení spolupracovníků ve sdíleném výkresu
-
Otevřete výkres v aplikaci Visio a začněte v něm pracovat. Pokud si výkres prohlíží někdo jiný (nebo na něm pracuje), zobrazí se na pásu karet v pravém horním rohu jeho/její miniaturní obrázek. Visio vás upozorní, když se k výkresu někdo připojí nebo se od něj odpojí.

-
Pokud chcete zkontrolovat komentáře nebo je přidat, zvolte Komentáře

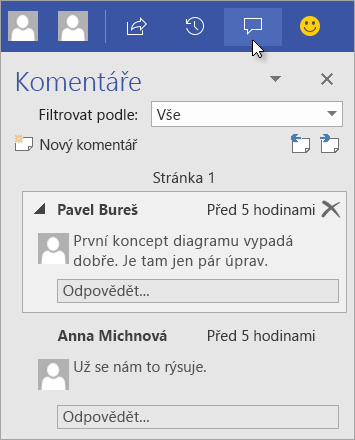
Na komentáře můžete také odpovědět nebo je můžete odstranit.
Pokud se chcete podívat na komentáře ostatních k výkresu, klikněte na ikonu komentáře.
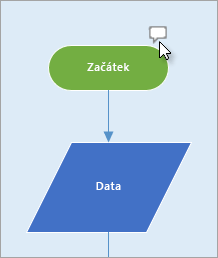
Pokud chcete k některému obrazci přidat svůj komentář, klikněte na něj pravým tlačítkem a zvolte Přidat komentář.
-
Až budete hotovi, soubor uložte.
Pokud vaše aktualizace nejsou v rozporu s aktualizacemi jiných autorů, automaticky se sloučí, takže nemusíte nic dělat.
Zobrazení předchozích verzí souboru výkresu
Můžete zobrazit předchozí verze souboru výkresu Visio. Aktuální verzi souboru výkresu můžete také nahradit předchozí verzí.
Zobrazení předchozí verze souboru výkresu
-
Vyberte Informace o souborech > > Zobrazit historii verzí.
Otevře se dialogové okno Verze uložené pro . Jsou uvedeny uložené verze souboru počínaje aktuální verzí v horní části.
-
Vyberte verzi souboru, který chcete zobrazit.
-
Zvolte možnost Otevřít.
Zobrazení této verze jen pro čtení se otevře v novém okně Visio.
-
Až skončíte s kontrolou předchozí verze souboru jen pro čtení, vyberte Soubor > Zavřít .
Obnovení předchozí verze souboru výkresu
-
Vyberte Informace o souborech > > Zobrazit historii verzí.
Otevře se dialogové okno Verze uložené pro . Jsou uvedeny uložené verze souboru počínaje aktuální verzí v horní části.
-
Vyberte verzi souboru, kterou chcete převést do aktuální verze.
-
Vyberte Obnovit.
Okno se zprávou vás vyzve k potvrzení, že chcete nahradit aktuální verzi souboru předchozí verzí, kterou jste vybrali.
-
Vyberte OK a potvrďte, že chcete provést změnu.
Otevřený soubor výkresu se aktualizuje tak, aby odrážel verzi souboru, kterou jste zvolili jako novou aktuální verzi.
Funkce spoluvytváření vVisio pro web umožňuje současně upravovat diagram s ostatními. Pokud je diagram uložený online v SharePoint nebo OneDrive pro práci nebo školu, můžete snadno pozvat ostatní, aby diagram vytvořili, upravili, zkontrolovali a přidali komentáře v rámci konverzace s vlákny.
Sdílení diagramu s ostatními, kteří mají SharePoint nebo OneDrive
Diagram můžete sdílet s dalšími lidmi tak, že jim e-mailem pošlete odkaz na diagram.
-
Otevřete diagram v Visio pro web.
-
Udělejte některou z těchto věcí:
-
Když si diagram prohlížíte, vyberte Sdílet

-
Když diagram upravujete, vyberte Soubor > Sdílet > Sdílet s ostatními.

-
-
V dialogovém okně Sdílet vyberte Poslat.
Sdílení s ostatními, kteří nemají SharePoint nebo OneDrive
Diagram můžete sdílet odesláním odkazu. Lidé ho můžou zobrazit v libovolném webovém prohlížeči, i když nemají Visio desktopovou aplikaci. Následující postup vyžaduje, aby správce povolil pro SharePoint v Microsoftu 365 externí sdílení. Přečtěte si další informace.
-
Otevřete diagram v Visio pro web.
-
Udělejte některou z těchto věcí:
-
Když si diagram prohlížíte, vyberte Sdílet

-
Když diagram upravujete, vyberte Soubor > Sdílet > Sdílet s ostatními.
-
-
V dialogovém okně Sdílet vyberte Kopírovat odkaz.
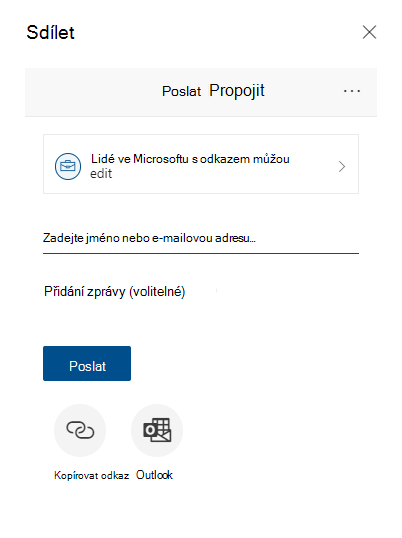
Sdílení diagramu s ostatními v Microsoft Teams
Diagram můžete sdílet s ostatními pomocí Microsoft Teams.
Pokud je soubor dostupný v kanálu Teams:
-
Přejděte do kanálu Teams a vyberteVisio výkres, který chcete sdílet.
-
Udělejte jednu z těchto věcí:
-
Na pásu karet vyberte Kopírovat odkaz.
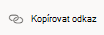
-
Vyberte možnost více (...) vedle názvu souboru a vyberte Kopírovat odkaz.
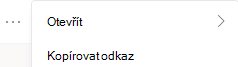
-
-
V dialogovém okně nastavte oprávnění a vyberte Kopírovat.
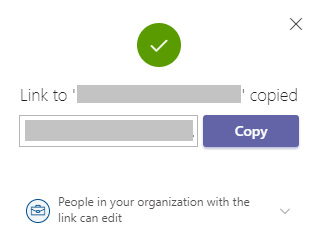
Pokud už máte odkaz na soubor z některé z výše uvedených metod, postupujte takto:
-
Odešlete odkaz ostatním v kanálu nebo chatu Teams.
-
Po odeslání souboru může jiný uživatel, který se pokouší soubor otevřít, vybrat z dalších možností a zvolit možnost Upravit také v Aplikaci Teams .
Spoluvytáhování výkresu současně
Každý, kdo má oprávnění k úpravám a licenciVisio pro web, může soubor, který s ním sdílí, spoluvytvářet.
-
Otevřete odkaz diagramu, který s vámi někdo sdílí.
-
Vyberte Upravit diagram > Upravit v prohlížeči.

-
Proveďte změny obvyklým způsobem – bez přerušení.
Podívejte se, kde jsou v dokumentu ostatní.
Aktuální spoluautoři jsou uvedeni vedle pásu karet panelu nástrojů. A indikátor stavu umožňuje vidět, kde na plátně pracují ostatní spoluautoři. Když například spoluautor vybere objekt, uvidíte na ohraničujícím rámečku objektu barevné ohraničení:
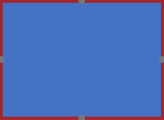
A když spoluautor vybere více nebo nesouvisejících obrazců, uvidíte u každého obrazce ohraničení přítomnosti a hranici výběru ve skupině.
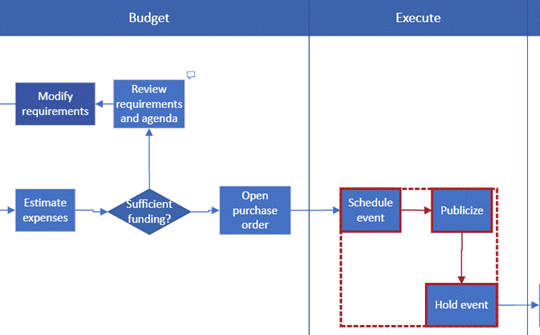
Práce s komentáři
Komentáře v diagramu můžete zadat jak v režimu úprav, tak v režimu zobrazení. Komentáře můžete přidávat k obrazcům a k celé stránce. Když k obrazci přidáte komentáře, zůstanou u obrazce i v případě, že se přesune.
V režimu zobrazení
-
Otevřete diagram k prohlížení.
-
Vyberte Zobrazit další příkazy (...) > Komentáře.
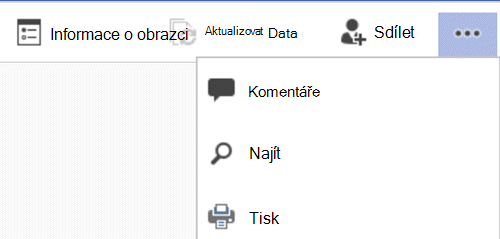
Zobrazí se podokno Komentáře.
-
Můžete přidat vlastní komentář nebo si prohlédnout komentáře ostatních. Pomocí funkce Aktualizovat data můžete načíst komentáře od ostatních uživatelů.
V režimu úprav:
-
Vyberte obrazec, ke které chcete přidat komentář, nebo klikněte do prázdné oblasti stránky, aby se pro přidání komentáře na stránku nevybíral žádný komentář.
-
Pokud chcete přidat komentář, udělejte jednu z těchto věcí:
-
Na kartě Revize vyberte Nový komentář a přidejte komentář.
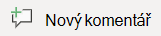
-
V pravém horním rohu stránky vyberte Komentáře > Nový komentář a přidejte komentář.
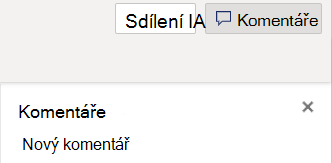
-
-
Na komentář můžete také odpovědět nebo ho odstranit pomocí těchto dvou tlačítek:

-
Komentáře ostatních uživatelů můžete zobrazit na stránce nebo na obrazci tak, jak se zobrazují.
Zprávy, se kterými se můžete setkat při spoluvytváření
-
Při úpravě diagramu vyprší časový limit relace po 10 minutách nečinnosti, aby se minimalizovala pravděpodobnost konfliktu úprav. V úpravách můžete pokračovat tak, že na panelu zpráv, který se zobrazí v této situaci, vyberete Pokračovat v práci:

-
Při spoluvytváření se někdy může stát, že poslední operaci nedokončil Visio. K tomu dochází, když se vy a váš spoluautor pokoušíte upravit stejný objekt konfliktně. Můžete pokračovat v práci ve stejném diagramu, ale potřebujete provést poslední operaci znovu. Automaticky zmizí automaticky automaticky otevíraná zpráva.

-
V relaci spoluvytváření, kde mají uživatelé různé jazykové předvolby, můžeVisio zobrazit pouze text obrazce konkrétního vzorníku v jednom jazyce. Visio používá jazykovou předvolbu osoby v relaci, která nejprve přetáhne obrazec ze vzorníku na plátno.

-
Pokud Visio výkres v desktopové aplikaci upravuje jiný uživatel a vy se ho pokusíte upravit v prohlížeči, diagram se uzamkne pro úpravy a zobrazí se okno se zprávou. V takových případech můžete buď požádat uživatele plochy, aby soubor zavřel, nebo postupujte podle pokynů v okně se zprávou.
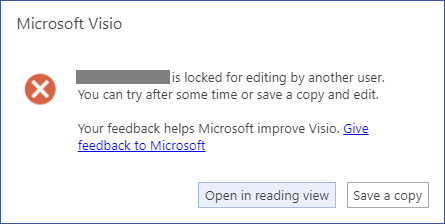
-
Pokud si chcete diagram prohlédnout, vyberte tlačítko Otevřít v zobrazení pro čtení.
-
Pokud chcete uložit kopii diagramu zpět do knihovny SharePoint nebo do složky OneDrive pro práci nebo školu, vyberte Uložit kopii.
-
Každý, kdo bude pracovat na diagramu, musí mít na svém počítači nainstalovanou edici Visio Professional.
Nastavení diagramu pro spoluvytváření
-
Vytvořte diagram Visia v knihovně SharePointu nebo vytvořte diagram v Visio a nahrajte ho do OneDrive.
-
Udělte všem lidem, kteří na něm budou pracovat, oprávnění k jeho úpravám.
Každý autor otevře diagram ze serveru v Visio a začne vytvářet, upravovat nebo revidovat. Oznámení dole v rohu se zobrazí, když se někdo připojí nebo opustí relaci (což v podstatě znamená, že otevře diagram pro úpravy nebo ho zavře). Na stavovém řádku můžete vždy vidět, kolik lidí na diagramu pracuje.
Jak se změny zobrazují v diagramu
Malé ikony se zobrazují podle obrazců, které byly nějakým způsobem upraveny jinou osobou. Z obrazce, který má ikonu, která ukazuje, že se upravuje, nemáte uzamčení – i když třeba barvu mění někdo jiný, můžete text obrazce upravit současně. Pokud všichni členové týmu spolupracují a pracují na konkrétních oblastech, měli byste zřídkakdy mít problém, kdy dva lidé upravují úplně stejnou věc najednou, jako je změna textu na stejném obrazci. Pokud k tomu dojde, zůstane poslední změna (dokud ji někdo znovu nezmění).
Pokaždé, když uložíte změny provedené v diagramu, Visio synchronizuje změny zpět na server. Visio zároveň přináší změny, které všichni ostatní udělali do vaší kopie diagramu. To, že někdo jiný uložil změny zpět na server, poznáte podle ikon, které se zobrazí, a podle oznámení na stavovém řádku, které vás informuje o dostupnosti aktualizací. Časté ukládání, abyste měli jistotu, že máte nejnovější změny, které provedli jiní autoři, a aby je měli k dispozici.
Viz také
Zobrazení, vytvoření a úpravy diagramu ve Visiu pro web
Sdílení sharepointových souborů nebo složek v Microsoftu 365