Všichni jsme tam byli, že? Po vzrušující dovolené se vrátíte do práce, otevřete Outlook a najdete na vás dva tisíce nepřečtených zpráv. Stačí, když se budete chtít vrátit na dovolenou. Nebo si už nikdy nevezmete dovolenou.
Ale Outlook je výkonný program, který vám pomůže rychle zkrotit tuto doručenou poštu – pravděpodobně mnohem rychleji, než jste si představovali.
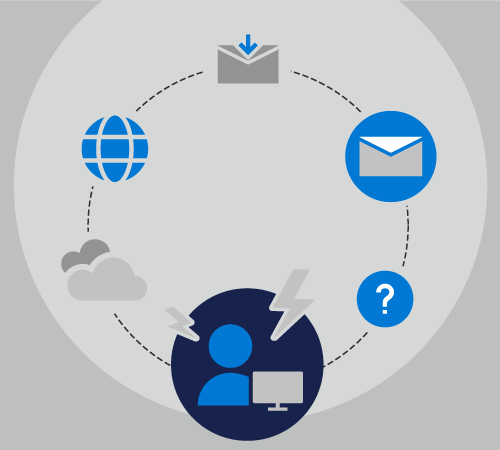
Příprava na dovolenou
Pojďme spolu s Ráchelou sledovat, jak se připravuje na desetidenní dovolenou.
Rachel se stará o komunikaci a koordinaci pěti samostatných projektů, je členka dvaceti různých poštovních seznamů a každý den dostává malý počet osobních e-mailových zpráv.
Zatímco je Rára mimo kancelář, Bude hlavním kontaktním bodem pro tři její projekty a Cheryl bude zpracovávat další dva.
Naposledy, když byla Na dovolené, nastavila automatické odpovědi, aby všem dala vědět, že se vrátí za deset dní, ale nic jiného neudělala. Po návratu se její doručená pošta rozrostla z 50 zpráv na 500 zpráv.
Tentokrát Stráví Několik minut den před tím, než odejde, s několika klíčovými funkcemi Outlook, které jí pomohou vrátit se z dovolené bez stresu.
Ráchel ví, že nastavení automatické odpovědi může svým spolupracovníkům vyděsit spoustu otázek a nejasností. Protože má Microsoft 365, vybere možnost > automatickéodpovědi a typy v následujícím textu.
Ahoj
Děkujeme za vaši zprávu. Od 1. května 2019 do 10. května 2019 jsem mimo kancelář. Po dobu, kdy jsem pryč, e-mail neschovám.
Pokud chcete pomoc s projekty Contoso, Fourth Coffee a Tailspin Toys, kontaktujte prosím Chester Beane.
Pokud chcete pomoct s projektem Northwind, kontaktujte Cheryl Jenkinsovou.
–Rárásek
Může nastavit automatické odpovědi tak, aby zapnuly den, kdy odchází, a vypnout den, kdy se vrátí. Jedná se o skvělý krok 1. Ale Rachel ví, Outlook má další funkce, které jí můžou pomoct udržet si doručenou poštu pod kontrolou.
Informace o nastavení vlastních automatických odpovědí najdete v tématu Posílání automatických odpovědí mimo kancelář z Outlook.
Teď může Ráchel přejít na krok 2: Vytvoření pravidel.
Pravidla jsou skvělý způsob, jak spravovat zprávy, a to jak v kanceláři, tak mimo kancelář. Funkce Automatické odpovědi má vlastní předdefinová pravidla, která se zapne jenom v případě, že jste mimo kancelář.
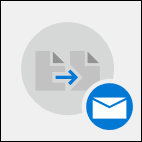
V dialogovém okně pravidla v dolní části okna Automatické odpovědi vybere Možnost Přidat pravidlo.
Potom přidá advertisements@contoso.com do pole Od. Z této adresy dostává denní zprávu, která obsahuje informace citlivé na čas, které nebude potřebovat, když se vrátí ze své dovolené.
V části Provést tyto akce zaše zaškrtnutí políčka Odstranit všechny zprávy z této e-mailové adresy. Může vytvořit několik pravidel, která přesouvají nebo odstraňová odstraňovat nebo přeposílání zpráv jiným uživatelům ve své organizaci na základě slov v předmětu nebo textu zprávy nebo na základě toho, komu je zpráva odeslána nebo od které je přijata.
Až bude vytvářet pravidla, může si uložit automatickou odpověď a odejít na dovolenou s vědomím, že se správný počet e-mailů automaticky přeposílá správné osobě a jiná skupina se úplně odstraní.
Další informace o přidávání pravidel najdete v tématu Správa e-mailových zpráv pomocí pravidel.
Po dovolené
Co když jste nebyli tak organizovaní jako Rárásek, než jste odjeli na dovolenou?
Sledujme, jak se Po desetidenní dovolené snaží řešit přetíženou doručenou poštu. Nelson nastavil automatickou odpověď, ale během svého zmizování nedal svým spolupracovníkům žádné pokyny.
Když se Vrátí se z dovolené, má ve složce Doručená pošta 1243 zpráv. Naštěstí má Outlook jako součást předplatného Microsoft 365, aby mohl tyto zprávy rychle a snadno řadit, filtrovat a řešit pomocí několika klíčových Outlook funkcí.
Nejdřív Seřadí své zprávy podle priority. Tím umístíte všechny zprávy s vysokou prioritou – ty, se které bude muset rychle řešit – v horní části složky Doručená pošta.
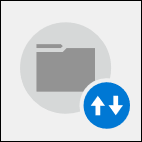
K tomu vybere rozevírací seznam Podle data v horní části seznamu zpráv a vybere Důležitost. Tím seřadí jeho doručenou poštu.
Teď může 15 minut odpovídat na pět zpráv s vysokou důležitostí, zařadit je do složek a potom změnit pořadí řazení tak, že znovu klikne na rozevírací seznam a nahoře vybere možnost Nízká, aby se zprávy s nízkou důležitostí dostaly na začátek seznamu zpráv. Tyto zprávy se rychle prohledaly a pak odstraní všechny, ale jenom jednu z nich. Pozvánky na oběd, oznámení o cvičení a upozornění na výpadku proudu před třemi dny nejsou zprávy, na které musí odpovědět.
Teď, když se stará o nejdůležitější e-mailové zprávy, může Použít další z integrovaných filtrů Outlook, ten pro @mentions. Pomocí rozevíracího seznamu Podle data v pravém horním rohu seznamu zpráv vybere Možnost Zmíněná pošta.
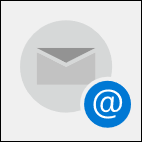
Nelson ví, jestli se o něm někdo zmínil v konkrétní e-mailové zprávě, je pravděpodobné, že odesílatel něco výslovně potřebuje od něj, ne od jednoho ze svých pracovníků.
Existuje přibližně padesát těchto zpráv a Nelson může rychle procházet seznam, odstranit ty, které už mohl zpracovat jeden ze svých spolupracovníků, a pak odpovědět ostatním.
Pokud máte velký počet projektů, může být některé z těchto projektů težší než jiné. Hledání zpráv souvisejících s nejcitlivějšími projekty na prvním místě vám může pomoct udržet si tyto projekty nad sebou a zároveň ušetřit méně krátko citlivé projekty na další den.
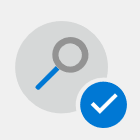
Pokud chcete vyhledat zprávy, které obsahují určitou frázi, použijte pole Hledat v horní části Outlook zprávy. Pomocí uvozovek kolem víceslovné fráze můžete hledat jenom tuto frázi a ne jednotlivá slova v této frázi.
Seskupení zpráv podle odesílatele umožňuje najít zprávy, na které můžete rychle reagovat, například bulletiny nebo automatické zprávy z nesledovaných účtů, nebo zprávy, na které potřebujete včas reagovat, například zprávy od přímého nadřízeného.
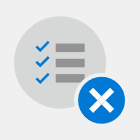
Pokud chcete zprávy seskupit podle odesílatele, klikněte v pravém horním rohu seznamu zpráv na rozevírací seznam Podle data a vyberte Od.










