Pokud u vás Outlook vypadá jako na následujícím obrázku, pak produkt Outlook používáte ve verzi Light. Znamená to, že používáte starý prohlížeč, který není s novými produkty Outlook.com, Outlook na webu a Outlook Web App kompatibilní. Aktualizujte si prosím prohlížeč na nejnovější verzi, abyste mohli naplno využívat všechny možnosti, které tyto produkty nabízejí.
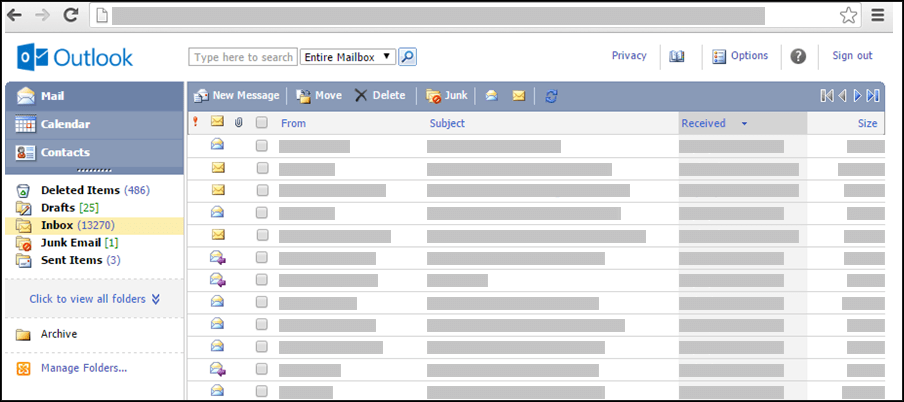
Informace o tom, které prohlížeče podporují nové produkty Outlook.com a Outlook na webu, najdete v tématu Prohlížeče, které fungují s Office Online.
Informace o tom, které prohlížeče podporují Outlook Web App, najdete v tématu Podporované prohlížeče pro Outlook Web App.
Light verzi aplikace můžete použít kOutlook událostí nebo schůzek, ale má méně funkcí než standardní verze. Podrobné seznamy funkcí najdete v tématu Porovnání standardnícha lehkých verzí Outlook .
V Light verzi například nemůžete dělat tyto věci:
-
Zobrazit nebo vytisknout kalendář na týden nebo na měsíc.
-
Nastavit připomenutí pro schůzky a události
-
Sdílet kalendář s ostatními ani otevřít kalendář, který vám někdo nasdílel
-
Změnit barvu nebo rozložení kalendáře
Jak zobrazím svůj rozvrh?
Kalendář zobrazuje vaše události a schůzky aktuálního dne.
-
V navigačním podokně klikněte na možnost Kalendář.
-
Pokud chcete zobrazit jiný den, vyberte vedle u svého rozvrhu datum v zobrazení měsíce.
-
Pokud chcete zobrazit detaily položky nebo chcete položku změnit, klikněte na ni.Pokud upravujete opakující se položku, například týdenní schůzku, zobrazí se výzva ke změně jednoho nebo všech výskytů schůzky.
Práce s událostmi
Na rozdíl od schůzek, mezi které patří i další lidé, jsou schůzky závazky, kterých se musíte zúčastnit jenom vy, například návštěvu lékaře, vyzvednutí dítěte ve škole nebo čas, který jste si zrušili, abyste pracovali na projektu. Když v kalendáři vytvoříte událost, můžete nastavit, jak se tato doba zobrazí (třeba zaneprázdněná nebo mimo kancelář), když si ostatní prohlížet váš plán.
-
Na panelu nástrojů Kalendář klikněte na tlačítko Nová událost.
-
Do pole Předmět zadejte stručný popis události.
-
Do pole Umístění zadejte místo, kde se bude událost konat.
-
V seznamu Čas zahájení a Čas ukončení vyberte odpovídající data a doby.
-
V seznamu Zobrazit čas jako vyberte popis, který se má zobrazit ve vašem rozvrhu pro dobu trvání události. Popis, který vyberete (Zaneprázdněn, Nezávazně, Volno nebo Nepřítomen) uvidí ostatní, když si zobrazí váš rozvrh.
-
Do textu zprávy zadejte všechny další informace, například seznam věcí, které si máte na událost vzít. Ke schůzce můžete taky kliknutím na ikonu sponky přidat přílohu.
-
Klikněte na tlačítko Uložit a zavřít.Kliknutím na Zrušit událost zavřete bez uložení a vrátíte se do zobrazení kalendáře.
-
Klikněte na datum záznamu, který chcete zobrazit nebo upravit. Pokud požadovaný kalendář není výchozí, vyberte ho v části Vlastní kalendáře v navigačním podokně. Pokud hledané datum není v aktuálním měsíci, přejděte pomocí šipek Minulý měsíc a Příští měsíc vedle názvu měsíce na požadovaný měsíc.
-
Klikněte na předmět položky, kterou chcete otevřít. Když otevřete opakující se položku, Outlook otevře jenom aktuálně vybrané datum, ne řadu. Pokud chcete provést změny u opakovaných řad, klikněte na Upravit řadu na panelu nástrojů nebo na odkaz pro úpravy řady pod panelem nástrojů.
-
Proveďte požadované změny.
-
Klikněte na tlačítko Uložit a zavřít.
-
Vyhledejte a otevřete položku, kterou chcete odstranit.
-
Klikněte na Odstranit.
-
Pokud odstraňujete žádost o schůzku, budete vyzváni k odeslání oznámení o zrušení účastníkům.
-
Pokud odstraňujete opakující se položku, budete mít možnost odstranit jenom aktuální výskyt, odstranit všechny výskyty z daného data dopředu nebo odstranit všechny výskyty bez ohledu na datum.
Práce se schůzkami
Schůzka je událost, kterou sdílíte s jinou osobou. Když požádáte o schůzku, přidáte kromě nastavení doby a předmětu taky seznam účastníků, které chcete pozvat. Můžete také přidat zdroje, například konferenční místnost nebo projektor. Pokud jsou příjemci v adresáři vaší organizace, můžete vidět informace o jejich volném čase. Většina příjemců může odpovídat na žádosti o schůzku přijetím, nezávazným přijetím nebo odmítnutím pozvání. Podobně jako události, můžou být žádosti o schůzku jednorázové nebo naplánované jako opakující se schůzky.
-
Na panelu nástrojů Kalendář klikněte na tlačítko Nová žádost o schůzku.
-
Do polí Do a Nepovinný zadejte jména osob, které chcete žádost o schůzku přijmout. Další možnosti zobrazíte kliknutím na ikonu zkontrolovat názvy na panelu nástrojů. Další informace o přidávání účastníků do žádosti o schůzku najdete v tématu Jak se řeší žádost o schůzku? v části Použití adresáře v light verzi Outlook.
-
Pokud chcete určit konferenční místnost nebo zařízení, které chcete během schůzky použít, zadejte zdroj nebo konferenční místnost do pole Zdroje.
-
Pokud chcete zkontrolovat dostupnost potenciálních účastníků a zdrojů, klikněte na Pomocník pro plánování. Zobrazí se seznam možných časů a dostupnost potenciálních účastníků. Klikněte na dobu, kterou chcete vybrat.Možné časy se upraví podle pracovní doby každého účastníka. Pokud se někteří účastníci nachází ve vzdáleném časovém pásmu, nemusí se žádné možné doby zobrazit.
-
Standardně je zaškrtnuté políčko Požadovat odpověď na toto pozvání. Pokud nechcete, aby příjemci žádosti o schůzku odpověděli, zaškrtnutí políčka zrušte.
-
Do pole Předmět zadejte téma schůzky.
-
Do pole Umístění napište, kde se schůzka bude konat. Pokud jste vybrali možnost Zdroj, zadá se umístění automaticky.
-
V seznamu Čas zahájení a Čas ukončení vyberte odpovídající data a doby.
-
V seznamu Zobrazit čas jako vyberte popis, který se má zobrazit ve vašem rozvrhu pro dobu trvání schůzky. Popis, který vyberete (Zaneprázdněn, Nezávazně, Volno nebo Nepřítomen) uvidí ostatní, když si zobrazí váš rozvrh a rozvrhy ostatních účastníků.
-
Do pole textu zprávy zadejte zprávu, která má být součástí žádosti o schůzku. Kliknutím na ikonu sponky taky můžete k žádosti o schůzku přidat přílohu.
-
Klikněte na Odeslat.
Změnit detaily schůzky:
-
V kalendáři najděte a otevřete původní žádost o schůzku.
-
Proveďte potřebné změny.
-
Pokud nastane konflikt při plánování jednoho nebo víc účastníků, zobrazte možné doby a dostupnost kliknutím na Pomocník pro plánování. Budete tak moct vyhledat vhodnější dobu.
-
Aktualizaci odešlete všem účastníkům kliknutím na Odeslat aktualizaci.
Zrušit schůzku:
-
Vyhledejte a otevřete schůzku, kterou chcete zrušit.
-
Pokud chcete zahrnout zprávu, například důvod, proč schůzku rušíte, napište zprávu do části pro text ve formuláři schůzky.
-
Klikněte na Odstranit.
-
Zobrazí se výzva k odeslání oznámení o zrušení účastníkům.
-
Pokud rušíte opakující se schůzku, budete mít možnost odstranit jenom aktuální výskyt, odstranit všechny výskyty od určitého data nebo odstranit všechny výskyty bez ohledu na datum. Po výběru možnosti provedete změnu a odešlete upozornění účastníkům kliknutím na Odeslat zrušení.
Ostatní uživatelé vás mohou pozvat na schůzky pomocí kalendáře v Outlook. Tyto žádosti o schůzku se vám zobrazí jako zprávy ve složce Doručená pošta.
-
Kliknutím na žádost ve složce Doručená pošta žádost o schůzku otevřete.
-
Kliknutím na Přijmout schůzku přidáte do kalendáře a oznámíte organizátorovi, že se schůzky zúčastníte. Kliknutím na Nezávazně schůzku přidáte do kalendáře a organizátorovi oznámíte, že se schůzky možná zúčastníte. Kliknutím na Odmítnout organizátorovi oznámíte, že se schůzky nezúčastníte.
-
Pokud kliknete na panelu nástrojů na Kalendář, můžete před přijetím pozvání na schůzku zkontrolovat svůj rozvrh.
-
Pokud vyberete možnost Před odesláním upravit odpověď, otevře se po kliknutí na Přijmout, Nezávazně nebo Odmítnout okno zprávy adresované odesílateli žádosti o schůzku. Když budete chtít k odpovědi na žádost o schůzku přidat uživatele, zadejte je do pole Komu a Kopie.
-
Pokud chcete odeslat s odpovědí zprávu, zadejte ji do textového pole. Můžete například vysvětlit, proč se možná schůzky nezúčastníte.
-
Až zprávu napíšete, klikněte na Odeslat.
-
Otevřete žádost o schůzku.
-
Na panelu nástrojů klikněte na Předat dál.
-
Do pole Komu napište e-mailovou adresu, na kterou chcete žádost přeposlat.
-
Text původní zprávy se zkopíruje do textu zprávy. Do původní zprávy odesílatele nebo nad ni napište cokoli, co chcete přidat.
-
Klikněte na Odeslat.
Práce s opakovanými položkami
Mnoho schůzek, událostí a akcí se pravidelně po určitou dobu opakuje. Místo vytvoření nových položek kalendáře pro každý výskyt můžete nastavit položku jako opakovanou.
-
Vytvořte novou událost nebo žádost o schůzku nebo otevřete položku, která už je v rozvrhu.
-
Na panelu nástrojů klikněte na tlačítko Opakovat.
-
V části Čas události použijte seznamy Začátek a Trvání k výběru doby zahájení a ukončení opakování této položky. Nastavte datum, kdy má být tento vzorec opakování zahájen.
-
Kliknutím na Denně, Týdně, Měsíčně nebo Ročně zadejte, jak často se má událost nebo schůzka konat. Standardně se u událostí nastaví týdenní opakování.
-
Nastavte další možnosti v části Schéma opakování. Možnosti pro schéma opakování se budou lišit podle toho, jestli jste vybrali Denně, Týdně, Měsíčně nebo Ročně.
-
V části Rozsah opakování vyberte, kdy má být schéma opakování zahájeno a ukončeno. U rozsahu opakování nemusíte nastavit žádné koncové datum, můžete nastavit datum ukončení po určitém počtu opakování nebo ukončení k určitému datu.
-
Kliknutím na tlačítko Uložit uložte provedené změny.
-
V kalendáři otevřete událost nebo schůzku, kterou chcete změnit. Vyberte Upravit řadu.
-
Na panelu nástrojů události nebo schůzky klikněte na Opakovat.
-
V dialogovém okně Opakování proveďte požadované změny schématu opakování.
-
Kliknutím na tlačítko Uložit uložte provedené změny.
Opakování žádosti o schůzku nebo události můžete odstranit.
-
V kalendáři otevřete kliknutím událost nebo schůzku, kterou chcete odstranit.
-
Klikněte na Odstranit.
-
Můžete odstranit jedno opakování, všechna opakování od určitého data nebo všechna opakování bez ohledu na datum.
-
Vyberte požadovanou možnost a klikněte na Uložit a zavřít pro událost nebo na Zrušit a odeslat pro schůzku.
Co když budu chtít vědět víc?
Další informace o light verzi Outlook, například o tom, jak se vrátit k běžné verzi nebo jaké jsou funkce a omezení, najdete v tématu Další informace o light verzi Outlook.










