Lidé
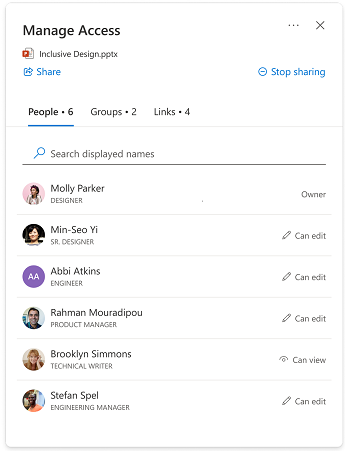
Tato část ukazuje uživatele, kteří mají přístup k vaší položce. Lidé mohou mít přístup různými způsoby, mezi které patří:
-
Někdo s někým sdílel odkaz.
-
Osoba, která klikla na odkaz pro sdílení, který pro ni funguje (např. člen vaší organizace klikl na odkaz, který funguje jenom pro uživatele ve vaší organizaci)
-
Osobě byl udělen přímý přístup.
Podrobnosti o osobě
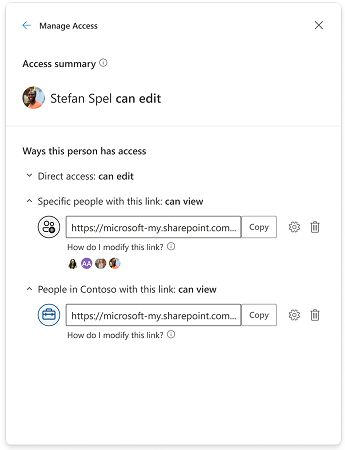
"Souhrn přístupu" je souhrn toho, co může uživatel se souborem nebo složkou dělat, a zobrazuje nejvyšší úroveň přístupu, kterou může někdo udělit.
Poznámka: Pokud nasdílíte odkaz, který někomu udělí oprávnění jenom pro zobrazení, a později mu pošlete odkaz, který mu poskytne přístup k úpravám, bude mít přístup k úpravám nejvyšší úroveň přístupu, který má, takže se zobrazí v části se souhrnem přístupu.
"Jak má tato osoba přístup" ukazuje všechny různé způsoby, jak někdo mohl získat přístup k souboru nebo složce. Mezi výjimky patří, pokud jsou součástí skupiny s přístupem nebo pokud má uživatel přístup k odkazu na složku, která obsahuje tuto konkrétní položku – tyto informace se v této části nezobrazí. Zkontrolujte zobrazení Skupiny nebo Odkazy a zjistěte, jestli některý ze scénářů může někomu poskytnout další přístup.
Přímý přístup
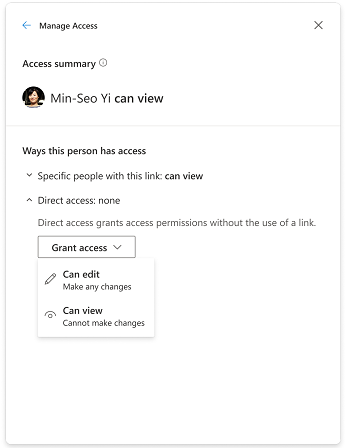
Uživatelé se zobrazí v přímém přístupu, když jsou uvedeni přímo v oprávnění položky nebo seznamu ACL (Access Control Seznam). Nejběžnějším způsobem, jak uživateli udělit přímý přístup, je udělit přístup prostřednictvím možnosti Udělit přístup nebo prostřednictvím stránky upřesňujících oprávnění. Pokud má uživatel přímý přístup, můžete jeho úroveň přístupu změnit přímo tak, že oprávnění změníte nebo úplně odeberete.
Změna oprávnění
Upgrade přístupu uživatele z "pouze zobrazení" na "úpravy": Existují dva způsoby, jak můžete upgradovat něčí přístup k položce.
-
Sdílejte s nimi nový odkaz s přístupem pro úpravy.
-
Udělte jim přímý přístup k úpravám.
Downgrade přístupu uživatele z "edit" na "pouze zobrazení": V závislosti na způsobech přístupu, které má uživatel, může downgradování přístupu provést další kroky.
Pokud má uživatel přístup k úpravám prostřednictvím odkazu konkrétní osoby, máte dvě možnosti:
-
Odeberte uživatele z odkazu a nasdílejte nový odkaz, který umožňuje přístup jenom k zobrazení.
-
Odstraňte odkaz úplně a nasdílejte nový odkaz, který umožňuje jenom přístup k zobrazení. V případě, že k odkazu měli přístup i jiní uživatelé, můžete nebo nemusíte chtít s nimi sdílet nový odkaz a poskytnout jim přístup, který chcete udělit.
Pokud má uživatel přístup k úpravám prostřednictvím odkazu, který je možné sdílet společností, existuje pouze jedna možnost.
-
Odkazy ke sdílení společnosti umožní přístup všem uživatelům ve společnosti, které byl odkaz poskytnut, takže prostřednictvím tohoto typu odkazu nemůžete kolegovi odebrat nebo zablokovat přístup k položce. Pokud chcete přístup tohoto uživatele downgradovat, musíte odstranit odkaz a nasdílet nový, který umožňuje přístup jenom pro zobrazení. V případě, že k odkazu měli přístup i jiní uživatelé, můžete nebo nemusíte chtít s nimi sdílet nový odkaz a poskytnout jim přístup, který chcete poskytnout.
Skupiny
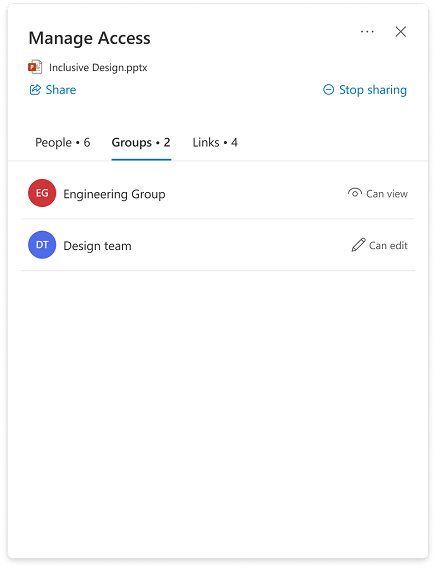
Pokud sdílíte soubor nebo složku se skupinou, skupina se zobrazí v této části. Člen skupiny se v zobrazení Lidé (seznam lidí) nezobrazí, pokud mu nebyl udělen přístup samostatně od skupiny.
Změna oprávnění pro skupiny se provádí stejným postupem jako u uživatelů.
Odkazy
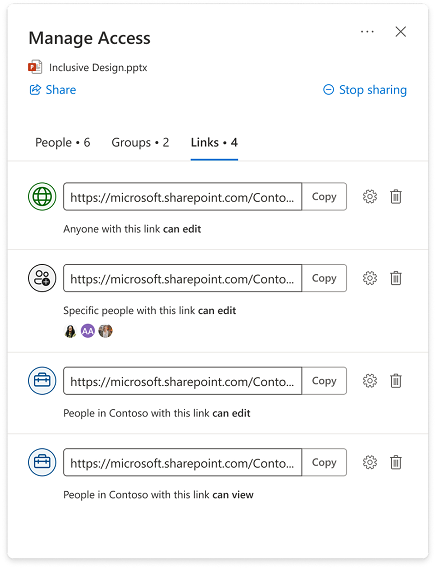
Typy odkazů:
-
Odkazy ke sdílení společnosti
-
Odkazy na konkrétní osoby
-
Každý, kdo má tento odkaz
-
Lidé s existujícím přístupem
Ve většině případů nemusí být nastavení odkazu po vytvoření a sdílení odkazu změněno. Pokud chcete změnit nastavení odkazu, musíte odkaz odstranit a vytvořit nový s požadovaným nastavením. Další informace o sdílení a typech odkazů najdete tady: Sdílení souborů a složek na OneDrivu.
Poznámka: Pokud chcete odebrat přístup někomu, kdo používá typ odkazu "Kdokoli s tímto odkazem", odstraňte odkaz a odeberte přístup všem uživatelům, kteří prostřednictvím tohoto odkazu získali přístup. Pak nasdílejte nový odkaz s kýmkoli, ke kterému chcete mít přístup. Pokud budete chtít později spravovat jejich individuální oprávnění a přístup, doporučujeme použít odkaz na konkrétní uživatele.
Odkazy na sdílené složky
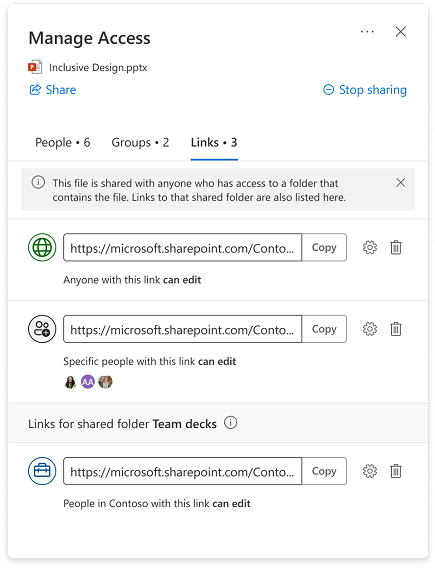
-
Položka, pro kterou spravujete přístup, se může nacházet ve složce, která byla sdílena s jinou cílovou skupinou, než s kterou byla sdílena samotná položka. V takovém případě teď budou mít přístup k samotné položce lidé, kteří mají přístup k libovolné složce obsahující položku.
-
Pokud samotná položka nebyla sdílena přímo s nikým, kdo má přístup ke složkám obsahujícím danou položku, nebudou si tito uživatelé jistí v zobrazení "Lidé" v prostředí Spravovat přístup pro danou položku.
-
Odkazy na složky se zobrazí v prostředí Spravovat přístup pro jednotlivé položky, které jsou ve složce a můžou být v tomto prostředí odstraněny.
Poznámka: Odstranění odkazu odebere přístup ke složce a všem položkám ve složce pro všechny uživatele tohoto odkazu.
Udělení přístupu
-
Udělení přímého přístupu k položce nezahrnuje odkazy ani nastavení sdílení. Pokud má někdo přímý přístup, můžete změnit jeho úroveň přístupu v části Správa přístupu tak, že změníte oprávnění nebo mu přístup úplně odeberete.
-
Vyberte

-
V levém dolním rohu vyberte jeden z profilových obrázků nebo ikony iniciály nebo

-
V pravém horním rohu vyberte ikonu Udělit přístup

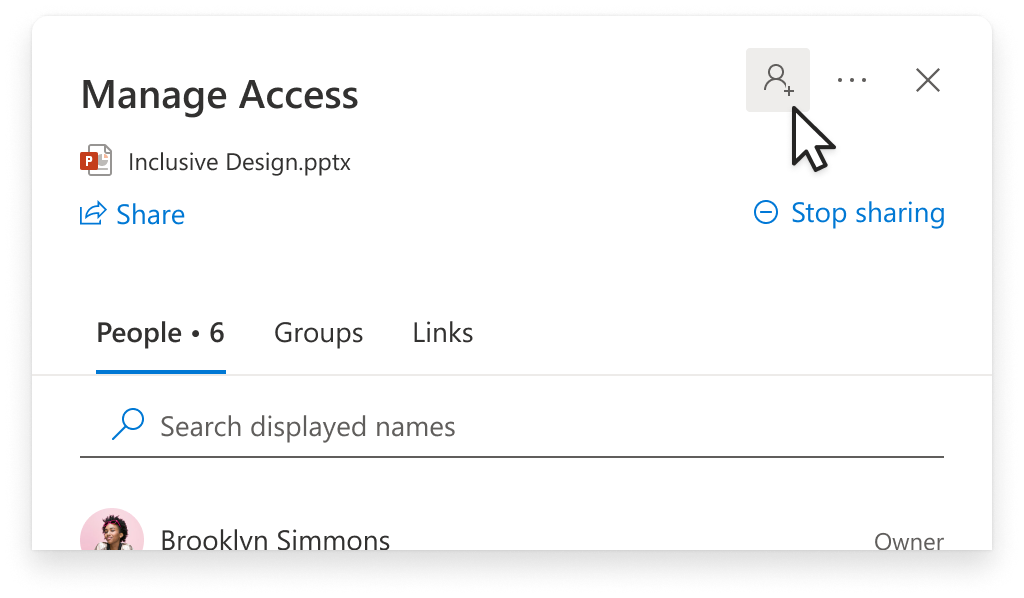
-
Přidejte jméno, skupinu nebo e-mail.
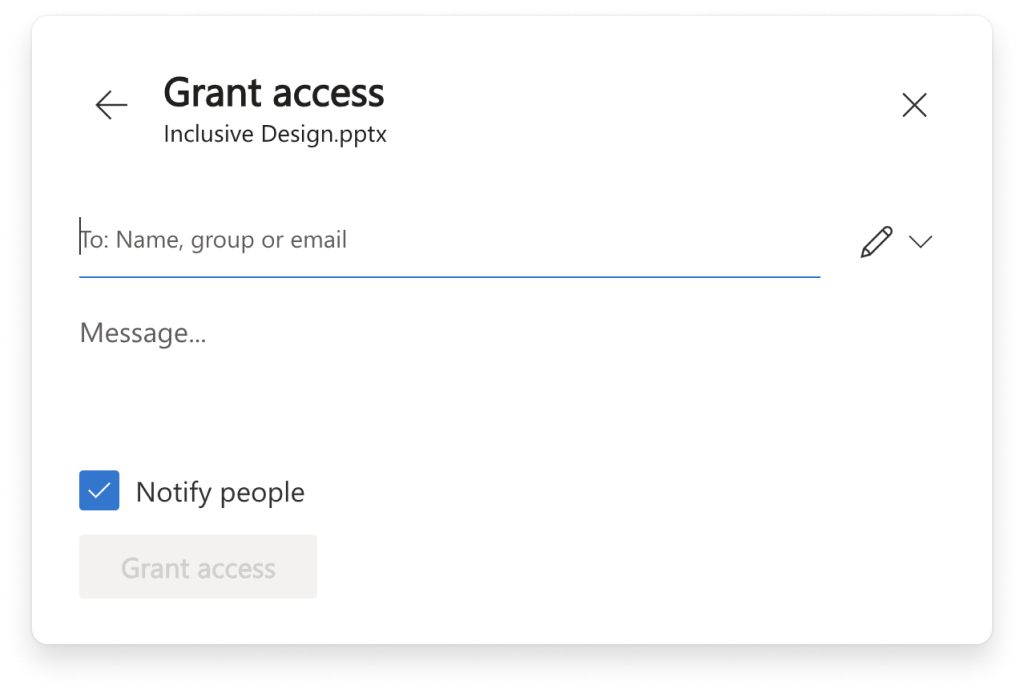
Poznámka: Můžete přidat sharepointové skupiny, které nemají přidružené e-maily, ale možnost upozorňovat je nebude dostupná.
-
Pokud chcete aktualizovat úroveň oprávnění pro tuto osobu, vyberte napravo od oblasti Jméno, skupina nebo e-mailikonu oprávnění (příklad: ikona upravit


-
Vyberte typ oprávnění, které chcete této osobě pro tuto položku udělit. Přečtěte si další informace o úrovních přístupu.
-
Pokud chcete upozornit uživatele, se kterými sdílíte, zaškrtněte políčko Upozornit uživatele . Pokud je tato možnost vybraná, lidé, se kterými sdílíte, dostanou od vás automatizovaný e-mail, aby jim dali vědět, že mají přístup.
-
Vyberte Udělit přístup.










