Soubory a složky, které jste si dali na Microsoft OneDrive, SharePoint v Microsoftu 365, SharePoint Server – vydání s předplatným, nebo SharePoint Server 2019 můžete snadno stáhnout několika kliknutími.
Poznámka: Pokud často stahujete ze sdílené složky, můžete přidat a synchronizovat sdílené složky na vlastní OneDrive.
-
Na webu pro OneDrive, SharePoint v Microsoftu 365, SharePoint Server – vydání s předplatným nebo SharePoint Server 2019 vyberte soubory nebo složky, které chcete stáhnout.
-
Klikněte na kulaté zaškrtávací políčko vedle položek, abyste vybrali jeden nebo více souborů. (Obrázek vlevo dole ukazuje položky v zobrazení seznamu, obrázek vpravo ukazuje položky v zobrazení dlaždic nebo fotek.) (Můžete také vybrat více souborů najednou tak, že kliknete na první soubor, přejdete na poslední vybranou položku, stisknete klávesu Shift a kliknete na položku levým tlačítkem myši.)
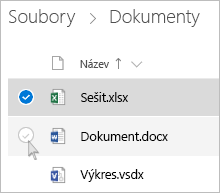
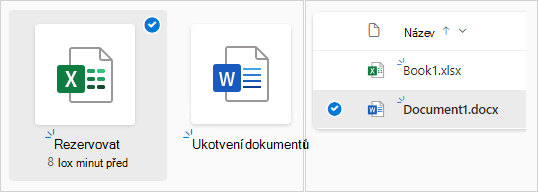
-
Pokud chcete vybrat všechny soubory ve složce, klikněte na kolečko, které je vlevo na řádku záhlaví, nebo na klávesnici stiskněte CTRL+A.
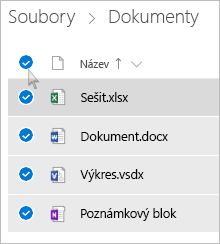
-
Pokud chcete vybrat celou složku, nikoli jenom její obsah, musíte přejít o úroveň nahoru nebo zpět.
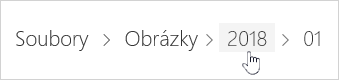
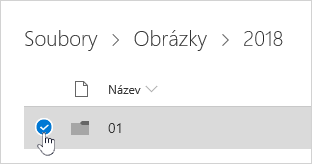
-
-
Na horním navigačním panelu vyberte Stáhnout. (Můžete také kliknout pravým tlačítkem myši na soubor, fotku nebo složku a vybrat Stáhnout.)
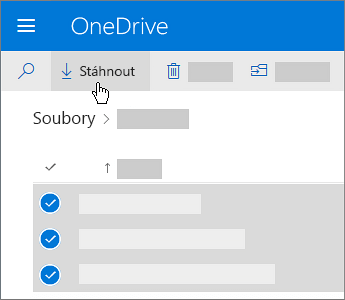
Poznámky:
-
Tlačítko Stáhnout se zobrazí, jen když jsou vybrané soubory nebo složky.
-
Když máte zobrazenou složku a aktualizujete webovou stránku, může se stát, že tlačítko Stáhnout zmizí. Můžete to vyřešit tak, že v adresáři složky přejdete o úroveň výš a vrátíte se zpátky nebo zavřete příslušnou kartu v prohlížeči a přejdete do složky znovu.
-
-
Pokud se v prohlížeči zobrazí výzva, zvolte Uložit nebo Uložit jako a přejděte do umístění, kam chcete stažené položky uložit. (Některé prohlížeče stažené položky hned ukládají do složky Stažené soubory na počítači.)
Poznámky:
-
Pokud potřebujete na vašem OneDrive uvolnit místo, stáhněte si soubor nebo složku jinam než do složek OneDrive (viz níže). Pak můžete kopii souboru nebo složky z OneDrive odstranit a uvolnit místo v úložišti.
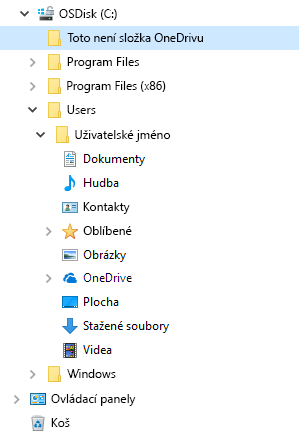
-
Další informace získáte v tématu věnovaném Odstranění souborů nebo složek na OneDrivu.
-
Když vyberete více souborů nebo složek a pak zvolíte Stáhnout z Microsoftu OneDrive, SharePoint v Microsoftu 365, nebo SharePoint Server – vydání s předplatným, prohlížeč začne stahovat soubor .zip obsahující všechny vybrané soubory a složky. Když jste ve složce a vyberete Stáhnout, ale nevyberete žádné soubory ani složky, prohlížeč začne automaticky stahovat veškerý obsah složky.
Poznámky:
-
Soubory nelze stáhnout přímo ze Sdíleného zobrazení. Musíte soubor otevřít a uložit jeho kopii do umístění dle vašeho výběru.
-
Z SharePoint Server 2019 není možné stáhnout více souborů nebo složek.
-
Poznámkové bloky OneNotu se nedají stahovat. Pokud stáhnete složku, ve které je poznámkový blok OneNotu, soubor .zip bude obsahovat soubor .txt, ve kterém bude chybová zpráva.
-
Možnost stáhnout více souborů najednou zatím není dostupná u místního serveru SharePoint Server (když vaše organizace nemá předplacený plán Microsoft 365 pro firmy).
-
Když máte zobrazenou složku a aktualizujete webovou stránku, může se stát, že tlačítko Stáhnout zmizí. Můžete to vyřešit tak, že v adresáři složky přejdete o úroveň výš a vrátíte se zpátky nebo zavřete příslušnou kartu v prohlížeči a přejdete do složky znovu.
-
Na OneDrivu pro firmy se nedá ke stahování složek nebo více souborů použít Internet Explorer. Místo toho můžete k tomuto účelu použít Microsoft Edge nebo Google Chrome.
-
Pro stahování platí následující omezení: 250 GB limit velikosti souboru; celkový počet souborů limit: 10 000; limit velikosti složky: 10000 souborů.
-
Pokud si stáhnete více .zip souborů, je limit velikosti 10 GB na jeden .zip soubor a 20 GB celkově.
-
Soubory šifrované popisky citlivosti nebo IRM větší než 4 MB nejsou součástí staženého souboru ZIP v následujících scénářích. Pokud chcete získat ovlivněné soubory, je potřeba je stáhnout samostatně.
Zpřístupnění souborů offline v mobilní aplikaci OneDrive
Na mobilním zařízení můžete soubory zpřístupnit offline, což je stejné, jako byste si je stáhli. V aplikaci OneDrive v iOSu, Androidu nebo na telefonu s Windows 10 vyhledejte ikonu Offline (

-
V aplikaci OneDrive vyberte soubory, které chcete zpřístupnit offline (soubor vyberete stisknutím a podržením).
-
Vyberte Offline.
Poznámka: Aplikace OneDrive neumožňuje zpřístupnit offline složky ani poznámkové bloky OneNotu.
Potřebujete další pomoc?
|
|
Kontaktovat podporu
Pokud potřebujete technickou podporu, přejděte na Kontaktovat podporu Microsoftu, zadejte svůj problém a vyberte Získat pomoc. Pokud stále potřebujete pomoc, vyberte Kontaktovat podporu, čímž získáte nejlepší možnost podpory. |
|
|
|
Správci
|












