Strukturovaná navigace je neintegrované řešení proSharePoint weby s povoleným publikováním. Tato možnost navigace zobrazuje weby a stránky na aktuálním webu v navigaci webu. Nevyžaduje žádné přizpůsobení a uživatelé mohou snadno přidávat položky, skrývat položky a spravovat navigaci na stránce nastavení.
Poznámka: Tento článek je určený pro weby, které už používají strukturální navigaci. Tento typ navigace nedoporučujeme používat, pokud už není na vašem webu použitý.
Ověření, jestli váš web používá strukturální navigaci
Poznámka: V případě, že je publikování pro web povolené, vyžaduje to strukturální navigace. Pokud možnost Navigace v části vzhled a chování na stránce nastavení webu nevidíte, váš web nemá povolený publikování a tento článek se nevztahuje na váš web.
-
Přejděte na svůj web a vyberte nastavení

-
Pod nadpisem vzhled a chování vyberte Navigace.
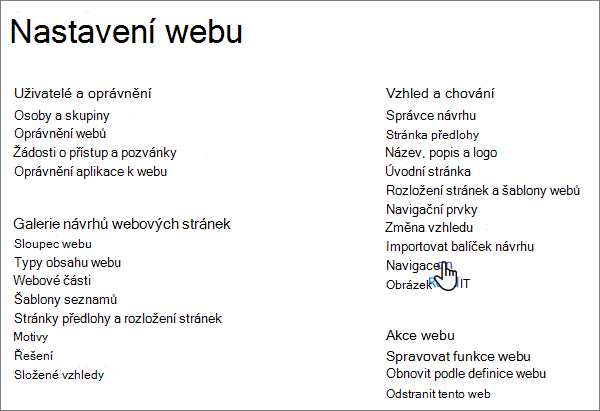
-
Pokud je pro váš web vybraná možnost pro globální navigaci nebo pro aktuální navigaci, máte k dispozici strukturální navigaci.

Poznámka: Při použití strukturální navigace bude výběr Zobrazit stránky negativně ovlivněn.
Ukládání do mezipaměti pro strukturální navigaci
Pokud používáte strukturální navigaci na webu a oznámení o výkonu stránky, doporučujeme Povolit ukládání do mezipaměti , abyste zlepšili výkon.
Po povolení ukládání do mezipaměti bude pracovat nepřetržitě až do vypnutí. Při změně navigace se položky navigace automaticky aktualizují. Položky navigace můžete aktualizovat také ručně.
Poznámka: Mezipaměť nelze řídit na úrovni tenanta. Ukládání do mezipaměti můžete povolit nebo zakázat jenom na úrovni webu nebo kolekce webů.
Povolení ukládání do mezipaměti na úrovni webu:
-
Přejděte na svůj web a vyberte nastavení

-
Pod nadpisem vzhled a chování vyberte Navigace.
-
Přejděte do části strukturovaná navigace: ukládání do mezipaměti a zaškrtněte políčko Povolit ukládání do mezipaměti.

-
Klikněte na OK.
Poznámka: Pokud zaškrtávací políčko Povolit mezipaměť není dostupné, zkontrolujte, jestli je ukládání do mezipaměti povolené na úrovni kolekce webů.
Povolení ukládání do mezipaměti na úrovni kolekce webů:
Poznámka: Tato možnost je viditelná jenom pro správce kolekce webů.
-
Přejděte na svůj web a vyberte nastavení

-
V části Správa kolekce webů vyberte kolekce webů navigation.
-
Posuňte se do části strukturální navigace v mezipaměti a zaškrtněte políčko Povolit mezipaměť pro strukturální navigaci.

-
Klikněte na OK.
Ruční aktualizace mezipaměti:
Poznámka: Po povolení ukládání do mezipaměti se položky navigace automaticky aktualizují každý den. Vlastníci webu také můžou ručně aktualizovat položky navigace podle potřeby.
-
Přejděte na svůj web a vyberte nastavení

-
Pod nadpisem vzhled a chování vyberte Navigace.
-
Přejděte do části strukturovaná navigace: aktualizujte mezipaměť a klikněte na aktualizovat.

Zakázání ukládání do mezipaměti na úrovni webu:
Poznámka: Nedoporučujeme zakázat strukturální procházení mezipaměti, protože bude mít negativní vliv na výkon stránky.
-
Přejděte na svůj web a vyberte nastavení

-
Pod nadpisem vzhled a chování vyberte Navigace.
-
Přejděte do části strukturovaná navigace: ukládání do mezipaměti a zrušte zaškrtnutí políčka Povolit ukládání do mezipaměti.

-
Klikněte na OK.
Zakázání ukládání do mezipaměti na úrovni kolekce webů:
Poznámka: Tato možnost je viditelná jenom pro správce kolekce webů. Nedoporučujeme zakázat strukturální procházení mezipaměti, protože bude mít negativní vliv na výkon stránky.
-
Přejděte na svůj web a vyberte nastavení

-
V části Správa kolekce webů vyberte kolekce webů navigation.
-
Posuňte se do části strukturální mezipaměť navigace a zrušte zaškrtnutí políčka Povolit ukládání do sdílené mezipaměti navigace.

-
Klikněte na OK.
Další informace o dalších možnostech navigace dostupných pro SharePoint v Microsoftu 365 najdete v tématu Možnosti navigace pro SharePoint Online.
Související příkazy PowerShellu
Pokud jste vlastníkem webu nebo vlastníkem kolekce webů a znáte PowerShell, můžete pomocí následujících příkazů ověřit aktuální stav webu nebo kolekce webů a povolit nebo zakázat ukládání do mezipaměti.
Vlastníci webu můžou spustit:
Vlastníci kolekce webů můžou spustit:










