Bez ohledu na to, jak je vaše korespondence chytrou, nebude mít váš e-mail žádný vliv, pokud ho odešlete nesprávným lidem. Seznam adres můžete omezit na jména a adresy nebo můžete o každém zákazníkovi zahrnovat další podrobnosti, abyste je mohli zařadit do segmentů, které budou dávat vašemu podniku smysl.
Čím více budete korespondenci zacílit na segment zákazníka, který bude pravděpodobně zajímat konkrétní nabídku, tím větší bude míra úspěšnosti vaší korespondence. Naplánujte si, že na základě třetí a půlky času vaší poštovní kampaně a rozpočtu vylepšujete seznam adres pro zaměření na odpovídající segmenty zákazníků.
Jak používat zákaznická data
Po získání informací o zákaznících a potenciálních zákaznících může být sledování atributů, které mají společné, velmi užitečné. Čím více podrobností zachytáte v seznamu adres, tím více možností můžete pro cílení na korespondenci.
Ujistěte se ale, že podrobná data, která sledujete, jsou data, která budete používat. Čím více složitosti si přidáte do seznamu adres, tím více práce musíte udělat, abyste si seznam zachovali.
Data zákazníků můžete například použít libovolným z následujících způsobů:
-
Tisk adresních štítků Vytvořte adresní štítky, pro které potřebujete jenom jméno a adresu.
-
Pošta zákazníkům v určitém národního prostředí Filtrujte seznam e-mailů podle města nebo PSČ, abyste mohli snadno oznámení propagační akce jen zákazníkům, kteří žijí na určitém místě.
-
Přidání personalizovaného pozdravu Přizpůsobte si korespondenci tak, že do řádku s pozdravem zadáte jméno nebo příjmení příjemců tak, že je oddělíte do názevjméno aDatová pole příjmení
-
Zaměřte se na příjemce určitého věku. Oznamte zákazníkům produkty nebo služby vhodné pro dobu životnosti těchto zákazníků (například plánování odchodu do důchodu nebo plánování odchodu do důchodu) shromažďováním dat narození vašich zákazníků jako roku narození (například "1945").
Pokud chcete nabídnout propagační dárek všem zákazníkům, kteří mají narozeniny v aktuálním měsíci, můžete shromáždit jejich data narození jako měsíc, den, rok (například "1. ledna 2000").
-
Přizpůsobení samostatných korespondencí podle pohlaví Oznamte novou produktovou řadu pouze muže nebo jenom ženy tím, že do seznamu adres začtete pohlaví všech zákazníků ("muž" nebo "žena").
-
Použití historie nákupů Pošlete speciální oznámení zákazníkům, kteří provedli nedávné hlavní nákupy, nebo oznamte zákazníkům, že máte nové modely svých oblíbených značek. Pokud to chcete udělat, budete muset sledovat historii nákupů zákazníků. Můžete také zákazníky informovat o podobných produktech ("Zákazníci, kteří si koupili, co jste také zakoupili).
-
Odeslání e-mailu pro uložení na poštovné Ušetřete náklady na e-mailovou zprávu u události, která je jenom na pozvánku, odesláním e-mailových pozvánek zákazníkům, kteří poskytují jejich e-mailové adresy. Pozvánky k tisku můžete nejprve adresovat pomocí hromadné korespondence a filtrováním u zákazníků, kteří nemají e-mailové adresy. Potom můžete vytvořit e-mailovou pozvánku provedením hromadné korespondence a filtrováním u zákazníků, kteří mají e-mailové adresy.
Vytvoření seznamu adresátů
Nejzákladnějším seznamem adresátů je textový soubor, který odděluje záznamy příjemců do společných polí. Tyto seznamy obvykle mají podobu listů nebo tabulek, kdy každý záznam v samostatném řádku je rozdělený do sloupců, které obsahují jednotlivá datová pole, jako je například základní seznam poštovních zpráv, který je zde uveden.
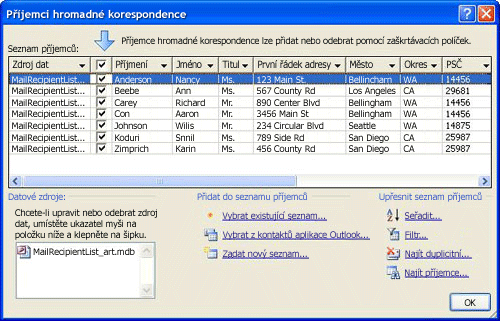
Složitý seznam může obsahovat další datová pole, například velikost produktu a barevné předvolby, historii nákupů, datum narození a pohlaví.
Pokud seznam korespondence vytváříte poprvé, můžete to udělat bez opuštění aplikace Publisher. Další informace najdete v článku Vytvoření seznamu adres pro hromadnou korespondenci.
Kombinování seznamů z více zdrojů
Bez ohledu na to, jestli máte nebo si je koupíte, Publisher usnadňuje kombinování a úpravy seznamů zákazníků z více zdrojů v Publisheru. Seznam adres v Publisheru si můžete zvolit tak, jak vám bude nejlépe. Můžete si ho sestavit z libovolné kombinace jiných seznamů vytvořených v Excelu, Outlooku a Accessu.
Určení seznamu, který chcete přidat
-
Na kartě Korespondence klikněte na > hromadné korespondence a Step-Mail hromadné korespondence.
Pokud je publikace připojená k seznamu příjemců, ověřte připojení a potom na kartě Korespondence klikněte na Upravit seznam příjemců. Pokud publikace není připojená k existujícímu seznamu příjemců, klikněte v podokně hromadná korespondence na tlačítko Další:Vytvoření seznamu příjemců nebo připojení k seznamu příjemců a výběr seznamu, který chcete použít.
-
V dialogovém okně Příjemci hromadné korespondence v části Přidat do seznamu příjemcůproveďte některý z následujících kroků:
-
Klikněte na Zadat nový seznam,přidejte do dialogového okna Nový seznam adres všechny položky a klikněte na OK.
-
Klikněte na Použít existující seznam,v dialogovém okně Vybrat zdroj dat vyberte zdroj dat a klikněte na Otevřít.
-
Klikněte na Vybrat z kontaktů Outlooku (pokud jste vyzváni, abyste vybrali poštovní profil, klikněte na profil, který chcete použít) a potom klikněte na OK. V dialogovém okně Vybrat kontakty vyberte složku nebo distribuční seznam a klikněte na OK.
-
Vyřešení nesrovnalostí při kombinování seznamů
Když přidáte jeden seznam e-mailů do jiného, nemusí se jedno nebo více polí z přidaného seznamu shodovat s existujícím seznamem. Třeba seznam adres, který přidáváte, může obsahovat pole Název společnosti, ale původní seznam nemusí.
Publisher zobrazí výzvu k opravě neshod mezi poli v různých zdrojových seznamech po otevření dialogového okna Přidat do seznamu příjemců.
-
V dialogovém okně Přidat do seznamu příjemců vyberte pole, které není ve sloupci Shoda zaškrtnuté, vyberte pole, ke kterému má odpovídat, v polích seznamu příjemců se seznamem shodných polí a klikněte na Porovnat.
-
V dialogovém okně Shoda polí ověřte, jestli je vybrané pole uvedené v části Porovnat se seznamem příjemců, nebo vyberte jiné pole a klikněte na OK.
-
Pokud potřebujete do seznamu příjemců přidat nové pole, aby se shoda shoda, vyberte pole, které chcete přidat do nového seznamu (levý seznam v dialogovém okně Přidat do seznamu příjemců), klikněte na Přidat a potom klikněte na OK. V části Nová pole, která se mají přidat do seznamu příjemců, se zobrazují přidaná pole.
Tip: Přidané pole odeberete tak, že ho vyberete v nových polích, která se mají přidat do seznamu příjemců, a kliknete na Odebrat.
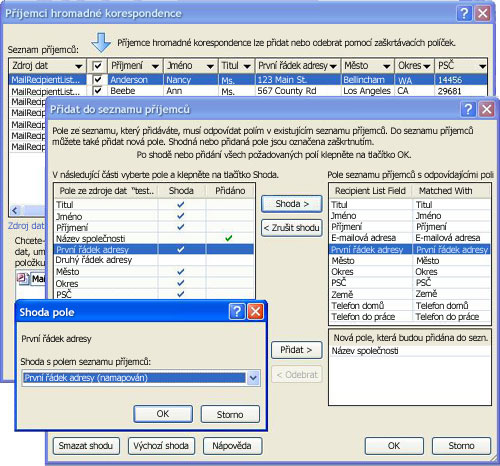
Jak spárovat pole, když mě Publisher nebude vyzývat?
-
V seznamu Hromadná korespondence klikněte podokno úloh části Dalšípoložky na poleAdresa a potom klikněte na Shoda polí.
Uložení zástupce do kombinovaného seznamu
Můžete vytvořit zástupce kombinovaného seznamu pro použití v jiných korespondencích. Při každé úpravě jednotlivé položky v kombinovaném seznamu se upravená položka aktualizuje i v původním zdrojovém souboru, pokud je tento soubor dostupný pro úpravy. Pokud nechcete aktualizovat původní zdrojový soubor, vyexportujte seznam příjemců do nového souboru.
-
V dialogovém okně Hromadná korespondence podokno úloh (Krok3:Vytvoření sloučených publikací) v části Příprava na následné sledování této korespondence klikněte na Uložit zástupce do seznamu příjemců.
-
V dialogovém okně Uložit soubor zadejte název kombinovaného seznamu adres do pole Název souboru.
Ve výchozím nastavení se seznam adres ukládá do složky Zdroje dat. Nejlepší je nechat seznam adres tady, protože se jedná o výchozí složku, ve které Publisher hledá zdroje dat.
-
Klikněte na Uložit.
Upřesnění seznamu příjemců
Když se pole v různých zdrojových seznamech shodují, zobrazí se všechny záznamy v existujícím seznamu v dialogovém okně Příjemci hromadné korespondence, kde můžete filtrovat, řadit a vybrat příjemce, kteří se mají zahrnout do hromadné korespondence. Zaškrtněte políčko vedle všech příjemců, které chcete zahrnout, a zrušte zaškrtnutí políčka u všech příjemců, které chcete vyloučit.
Výběr nebo vymazání všech položek
-
Zaškrtněte nebo zrušte zaškrtnutí políčka v řádku záhlaví.
Filtrování položek v seznamu
Pokud chcete použít jenom některé položky ze seznamu, můžete seznam filtrovat podle určitého pole nebo kritéria. Po vyfiltrování seznamu můžete pomocí zaškrtávacích políček vybrat záznamy, které chcete zahrnout a vyloučit.
-
Klikněte na šipku vedle záhlaví sloupce položky, podle které chcete filtrovat.
-
Proveďte některou z následujících akcí:
-
Kliknutím na (Prázdné) zobrazíte všechny záznamy, ve kterých je odpovídající pole prázdné.
-
Kliknutím na (Neprázdné) zobrazíte všechny záznamy, ve kterých odpovídající pole obsahuje informace.
-
Kliknutím na (Upřesnit)otevřete dialogové okno Filtrovat a seřadit, které můžete použít k filtrování podle několika kritérií.
Poznámka: Dialogové okno Filtrovat a seřadit můžete taky otevřít kliknutím na Filtr v části Upřesnit seznam příjemců v dialogovém okně Příjemci hromadné korespondence.
-
-
Tip: Pokud zdroj dat obsahuje záznamy, které sdílejí stejné informace, a ve sloupci je 10 nebo méně jedinečných hodnot, můžete filtrovat podle konkrétních informací. Pokud třeba seznam obsahuje víc adres se seznamem Pro zemi nebo oblast Austrálii, můžete filtrovat podle Austrálie.
-
Dialogové okno Příjemci hromadné korespondence zobrazí jenom vybrané záznamy. Pokud chcete znova zobrazit všechny záznamy, klikněte na (Vše).
Seřazení položek v seznamu
Pokud chcete zobrazit položky v abecedním pořadí, můžete položky v seznamu seřadit.
-
V podokně Příjemci hromadné korespondence klikněte na záhlaví sloupce položky, podle které chcete seznam seřadit.
Pokud chcete seznam zobrazit například abecedně podle příjmení, klikněte na záhlaví sloupce Příjmení.
-
Pokud chcete seznam seřadit podle více kritérií, klikněte v části Upřesnit seznam příjemcůna Seřadit. V dialogovém okně Filtrovat a seřadit vyberte kritéria, podle kterých chcete řadit.
Vyhledání duplicit
Abyste zabránili duplicitním e-mailům, můžete najít a odstranit záznamy ve sloučeném seznamu, u kterého se shoduje většina (ale nemusí nutně všechna) pole.
-
V dialogovém okně Příjemci hromadné korespondence klikněte v části Upřesnit seznam příjemcůna Najít duplicitní položky.
-
V dialogovém okně Najít duplicity nechte zaškrtnuté jenom ty položky, které chcete zahrnout, a klikněte na OK.
Vyhledání konkrétního příjemce nebo skupiny příjemců, kteří sdílejí společný atribut
Pokud chcete identifikovat jednotlivce nebo skupinu jednotlivců, kteří sdílejí společné atributy (například příjmení, PSČ nebo měsíc narození), můžete tento seznam prohledat.
-
V dialogovém okně Příjemci hromadné korespondence klikněte v části Upřesnit seznam příjemcůna Najít příjemce.
-
V dialogovém okně Najít položku zadejte atribut, který chcete najít, do textového pole Najít zadejte pole, která chcete prohledat, a klikněte na Najít další.










