Pokud chcete tisknout vizitky, je vždycky nejlepší začít šablonou vizity. Avery stock a další perforované prázdné listy fungují s mnoha šablonami vizitky, které najdete v Publisheru nebo online.
Informace o nastavení hromadné korespondence pro tisk různých jmen nebo adres na arch vizitek najdete v tématu Vytvoření štítků s různými adresami. Pokyny k tisku listů najdete v posledních krocích postupu hromadné korespondence.
Pokud ale tisknete jenom několik různých vizitek a nevadí vám psát informace o různých kartách, můžete místo dokončení hromadné korespondence postupovat podle pokynů v tomto článku.
-
Klikněte na Soubor > Nový.
-
Do vyhledávacího pole zadejte vizitka, abyste vyhledali šablonu online.
Tip: Zadejte do vyhledávacího pole číslo papíru Avery (např. Avery 8871) nebo číslo papíru jiného výrobce. Vyhledají se šablony navržené pro tento typ papíru.
-
Najděte šablonu s více vizitkami na list a klikněte na Vytvořitnebo vyberte jednu vizitku, klikněte na Vytvořita přidejte další karty takto:
-
Klikněte na Návrh stránky a rozbalte pole Vzhled stránky.
-
V seznamu Typ rozložení vyberte velikost listu a pak vyberte Více stránek na list. Všimněte si počtu stránek, které se vejdou na list.
-
Kliknutím na > stránku přidejte vizitku na list. Opakujte to, dokud nemáte celý list vizitky.
-
-
Na každou vizitku zadejte potřebné informace.
-
Klikněte na Soubor > Tisk.
-
Pokud jste zvolili šablonu jedné karty a přidali do ní stránky, ujistěte se, že se ve skupině Nastavení v části Stránky zobrazí více stránek na list. Ujistěte se také, že se v části Možnosti rozložení zobrazí správná velikost a orientace papíru.
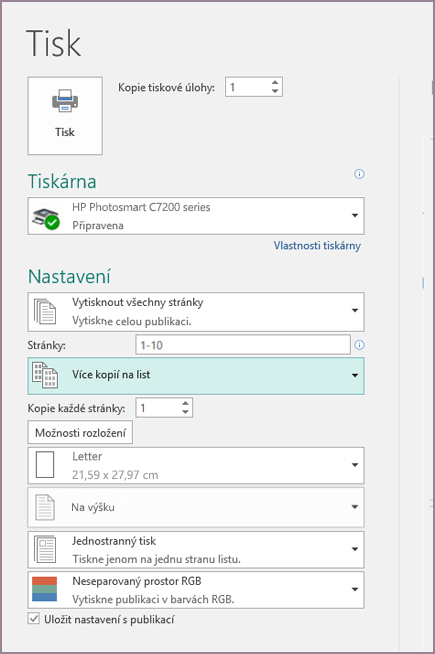
-
Klikněte na tlačítko Tisk.
-
Klikněte na Soubor > Nový.
-
Klikněte na Vizitky.
-
V seznamu Dostupné šablony vyberte Nainstalované a online šablony nebo hledání zúžit kliknutím na Nainstalované šablony nebo Online šablony.
-
Kliknutím vyberte šablonu a potom klikněte na Vytvořit.
-
Klikněte na Návrh stránky a rozbalte pole Vzhled stránky.
-
V seznamu Typ rozložení vyberte velikost listu a pak vyberte Více stránek na list. Všimněte si počtu stránek, které se vejdou na list. Klikněte na tlačítko OK.
-
Kliknutím na > stránku přidejte vizitku na list. Opakujte to, dokud nemáte celý list vizitky.
-
Zadejte podrobnosti vizitky na každé stránce.
-
Klikněte na Soubor > Tisk.
-
V části Pages(Stránky) vyberte Multiple pages per sheet (Více stránek na list)a potom klikněte na Print (Tisk).
-
Klikněte na Soubor > Nový.
-
Klikněte na Vizitky.
-
Kliknutím vyberte šablonu a potom klikněte na Vytvořit.
-
Klikněte na Vložit > stránku.
-
V dialogovém okně Vložit stránku zadejte počet stránek, které chcete přidat. Pokud chcete například vytisknout 10 různých vizitky na jeden list, vložte 9 stránek.
-
Klikněte na Před aktuální stránkou nebo Za aktuální stránkou a zkontrolujte, že je vybraná možnost Vložit prázdné stránky.
-
Zadejte podrobnosti vizitky na každé stránce. Můžete také vytvořit jednotlivé soubory pro každou vizitku a pak je zkopírovat do primárního souboru následujícím způsobem:
-
Klikněte na > vybrat vše nebo stiskněte kombinaci kláves Ctrl+C ve zdrojovém souboru.
-
V primárním souboru klikněte na jednu z prázdných stránek, které jste vložili.
-
Klikněte na Upravit > Vložit nebo stiskněte Ctrl+V.
-
Opakujte kroky a – c pro každou kartu, kterou jste přidali.
-
-
Klikněte na Soubor > Tisk.
-
Na kartě Nastavení publikace a papíru v části Možnosti tiskuzvolte Více stránek nalist a potom klikněte na Tisk.
Poznámky:
-
Pokud primární publikace používá stránku předlohy, bude pravděpodobně nutné tuto stránku předlohy na stránkách ignorovat pomocí zkopírovaných publikací. V primární publikaci přejděte na stránku obsahující objekty stránky předlohy, které chcete skrýt, a potom klikněte na Zobrazit > Ignorovat stránku předlohy.
-
Pokud chcete publikaci vytisknout na určitém místě listu, změňte umístění publikace na listu úpravou možností řádku, možností sloupců a hodnot vodorovné a svislé mezery v části Další možnosti tisku. Další informace najdete v článku Tisk štítků, pohlednic,značek jmen nebo vizitek na určité pozici na listu .
-
Pokud chcete publikaci snadněji zarovnat s produktem určitého výrobce nebo vytisknout více stránek publikace na jeden list,zapněte značky oříznutí a pak vytiskněte zkušební list na list obyčejného papíru. Překryvte produkt výrobce na testovacím tisku, přidržte ho až k světlu, abyste viděli, jestli jsou správně zarovnané, proveďte potřebné úpravy nastavení v části Další možnosti tisku a pak znovu proveďte zkušební tisk, abyste ověřili, že je zarovnání správné. Po zarovnání publikace na arch papíru můžete značky oříznutí vypnout.










