Poznámka: Snažíme se pro vás co nejrychleji zajistit aktuální obsah nápovědy ve vašem jazyce. Tato stránka byla přeložena automaticky a může obsahovat gramatické chyby nebo nepřesnosti. Naším cílem je to, aby pro vás byl její obsah užitečný. Mohli byste nám prosím dát ve spodní části této stránky vědět, jestli vám informace v článku pomohly? Pokud byste se rádi podívali na jeho anglickou verzi, najdete ji tady .
V dokumentu můžete vytvořit odkazy textového pole a zahrnout veškerý text uvnitř Text a nechat text protékat mezi nimi. Pokud je textové pole plné, bude text v propojených textových polích automaticky protékat z jednoho textového pole do dalšího textového pole v řetězci. V textu můžete mít maximálně 31 odkazů s maximálním počtem 32 dohromady propojených textových polí.
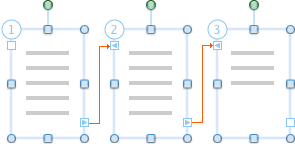
Důležité informace: Chcete-li zobrazit propojená textová pole, musíte zobrazit dokument v zobrazení rozložení pro tisk nebo v zobrazení rozložení pro publikování.
V tomto článku
Vytvoření propojených textových polí
-
Na kartě zobrazení vyberte Rozložení při tisku.

Rozložení při tisku může být zaškrtnuté.
-
Na kartě Vložení vyberte Textové pole a potom vyberte Nakreslit textové pole nebo Svislé textové pole.
Tip: Jestli vložení textového pole s textem vodorovně nebo svisle můžete po vložení otočit textové pole.
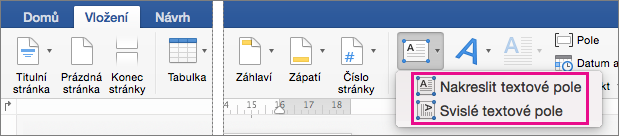
Pokud je okno Word úzký, můžete zkusit nejprve vyberte Text na kartě Vložení zobrazíte Textové pole.
-
Na stránce klikněte a tažením vytvořte textové pole.
-
Umístěte ukazatel myši na úchyt odkazu textového pole v pravém dolním rohu textového pole, klikněte na znaménko plus

Teď máte dvě propojená textová pole. Když dojde k vyplnění prvního textového pole, bude text automaticky přetékat do dalšího propojeného textového pole.
-
Chcete-li propojit další textová pole, opakujte krok 4.
Poznámka: Propojit můžete pouze prázdné textové pole.
Zrušení propojení v textu
Textové pole může obsahovat pouze jeden dopředný (další) odkaz a jeden zpětný (předchozí) odkaz. Spojení mezi libovolnými dvěma textovými poli, které jsou součástí Text můžete přerušit. Pokud přerušíte propojení textu, vytvoříte dva texty. Spojení před a po přerušení zůstanou beze změny. Text však přestane přetékat do posledního textového pole před přerušením spojení. Druhá řada propojených textových polích, která teď tvoří vlastní text, je prázdná. Pokud chcete, můžete následně přeformátovat text od prázdného textového pole.
-
V nabídce View klikněte na Print Layout nebo Publishing Layout.
-
Klikněte na textové pole, které chcete mít jako poslední článek v textu.
-
Na kartě Format klikněte v části Text Box na Break Link

Zkopírování nebo přesunutí propojených textových polích
Text nebo řetěz propojených textových polích můžete zkopírovat do jiného dokumentu nebo do jiného umístění ve stejném dokumentu aplikace Word. Pro úspěšné kopírování propojených textových polí a textu, který obsahují, musíte zkopírovat všechna propojená textová pole do textu.
-
V nabídce View klikněte na Print Layout nebo Publishing Layout.
-
Podržte klávesu SHIFT a vyberte každé textové pole v textu.
Poznámka: Existují dva způsoby, jak zobrazit které textová pole patří do textu. V zobrazení rozložení pro tisk nebo zobrazení rozložení pro publikování klikněte na první textové pole a pak klikněte na úchyt dalšího textového pole

-
V nabídce Edit (Úpravy) klikněte na příkaz Copy (Kopírovat).
-
Klikněte na místo v dokumentu, kam chcete zkopírovat text.
-
V nabídce Edit (Úpravy) klikněte na příkaz Paste (Vložit).
Tipy:
-
Chcete-li přesunout textová pole, použijte příkaz Cut (Vyjmout) namísto příkazu Copy (Kopírovat).
-
Textová pole můžete přetáhnout do nového umístění ve stejném dokumentu nebo do jiného dokumentu aplikace Word.
-
Chcete-li zkopírovat text, vyberte jenom text, který chcete zkopírovat a zkopírujte ho. Nevybírejte samotné textové pole. Zkopírovaný text můžete vložit přímo do dokumentu, do jiného umístění ve stejném textu nebo do jiného textu.
-
Přesunutí mezi propojených textových polích
Propojenými textovými poli můžete procházet a určit, které textová pole jsou propojená a sledovat tok Text. To je užitečné, pokud dokument obsahuje více textů, které se rozkládají přes různé stránky nebo obsahuje texty s mnoha propojenými textovými poli.
-
V nabídce View klikněte na Print Layout nebo Publishing Layout.
-
Vyberte propojené textové pole.
-
Na snímku textové pole klikněte na další úchyt textového pole


Odstranili propojené textové pole a přitom zachovali text článku
-
V nabídce View klikněte na Print Layout nebo Publishing Layout.
-
Vyberte textové pole, která je součástí Text. Umístěte ukazatel myši na ohraničení textového pole, dokud se ukazatel nezmění na

Jakmile se objeví úchyt pro změnu velikosti, je textové pole vybráno.
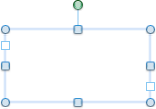
-
Stiskněte DELETE.
Poznámka: Když odstraníte textového pole, text z odstraněného textového pole se přesune do zbývajících propojených textových polích. Pokud chcete zobrazit veškerý text, možná budete muset změnit velikost zbývajících textových polí přetažením úchytů pro změnu velikosti.
Výběr veškerého textu v propojených textových polích
Můžete vybrat veškerý text, který se nachází v řadě propojených textových polích.
-
V nabídce View klikněte na Print Layout nebo Publishing Layout.
-
Klikněte do libovolného propojeného textového pole a stiskněte klávesu

Funkce přeformátování textu
Textové pole může obsahovat pouze jeden dopředný (další) odkaz a jeden zpětný (předchozí) odkaz. Spojení mezi libovolnými dvěma textovými poli, které jsou součástí Text můžete přerušit. Pokud přerušíte propojení textu, vytvoříte dva texty. Spojení před a po přerušení zůstanou beze změny. Text však přestane přetékat do posledního textového pole před přerušením spojení. Druhá řada propojených textových polích, která teď tvoří vlastní text, je prázdná. Pokud chcete, můžete následně přeformátovat text od prázdného textového pole.
-
V nabídce View klikněte na Print Layout nebo Publishing Layout.
-
Klikněte na textové pole, která je bezprostředně před polem, jeho pořadí chcete změnit.
-
Klikněte na kartu Format v části Text Box klikněte na položku Break Link

-
Na kartě Format v části Text Box klikněte na položku Create Link

Tvar ukazatele se změní na

-
Klikněte na prázdné textové pole, kde chcete začít přeformátování textu.
Text protéká přes prázdné textové pole v pořadí.
Tipy:
-
Pokud chcete změnit pořadí propojených textových polích, musíte nejprve přerušit spojení v textu.
-
Proces propojení zrušíte stisknutím klávesy ESC.
-
Chcete zobrazit obrys textového pole, v nabídce Zobrazení klikněte na položku Rozložení publikování. V nabídce Zobrazení přejděte na položku Zobrazit a klikněte na Obrysy.
-
Viz taky
Zarovnání textu nebo přizpůsobení okrajů v textovém poli
Použití textových polí k vytváření sloupců textu
Textová pole se převedou na několik propojených textových polí










