Vzhled dokumentu můžete často vylepšit tak, že určitá slova a odstavce necháte pohromadě na stránce nebo přes konce stránek. Můžete také použít dělení slov a zlepšit tak celkovou čitelnost.
Word automaticky přeruší text na mezeru nebo spojovník na konci řádku. Pokud chcete mít dvě slova nebo slova s pomlčkami pohromadě na jednom řádku, můžete místo běžné mezery nebo spojovníku použít nerozbitnou mezeru nebo nerozluč.
-
Klikněte na místo, kam chcete vložit pevnou mezeru.
-
Na kartě Vložení ve skupině Symboly klikněte na Symbol.
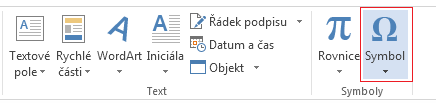
-
V okně, které se otevře, klikněte na Další symboly.
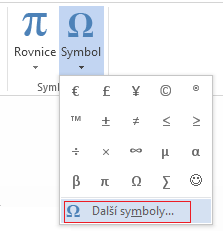
-
V dialogovém okně Symbol klikněte na kartě Speciální znaky na řádek Nerozlomný prostor , který chcete zvýraznit, a potom klikněte na Vložit.
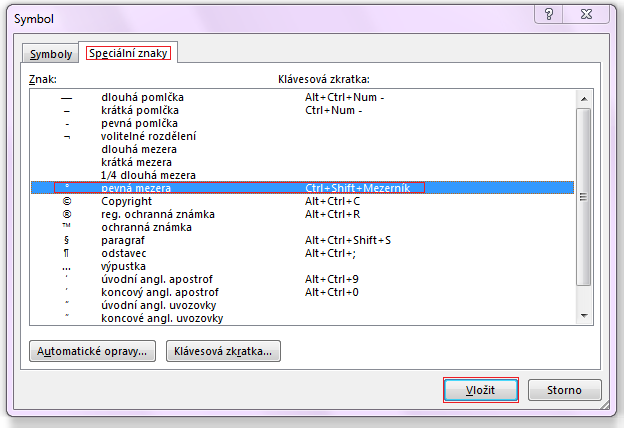
-
Klikněte na tlačítko Zavřít.
Tip: Můžete také použít klávesovou zkratku. Klikněte na místo, kam chcete vložit pevnou mezeru, a stiskněte ctrl+Shift+mezerník.
Někdy chcete, aby slovo s pomlčkami zůstalo pohromadě na jednom řádku, aniž by se prolomil přes řádky.
-
Klikněte na místo, kam chcete vložit pevný spojovník.
-
Na kartě Vložení ve skupině Symboly klikněte na Symbol.
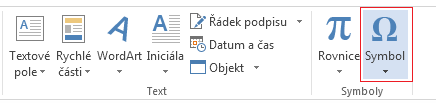
-
V okně, které se otevře, klikněte na Další symboly.
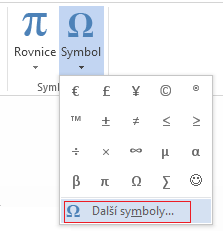
-
V dialogovém okně Symbol klikněte na kartě Speciální znaky na řádek Nerozlomný spojovník , který chcete zvýraznit, a potom klikněte na Vložit.
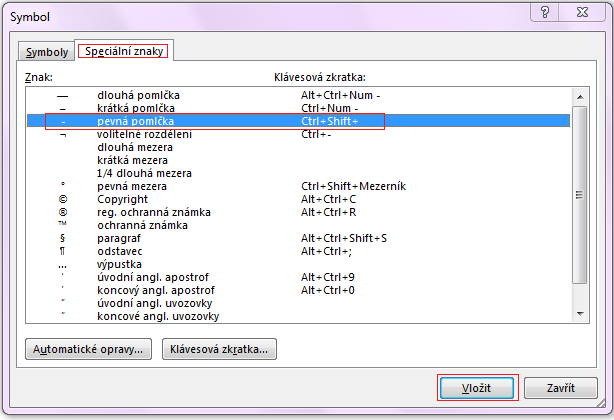
-
Klikněte na tlačítko Zavřít.
Tip: Můžete také použít klávesovou zkratku. Klikněte na místo, kam chcete vložit neporušující spojovník, a stiskněte Ctrl+Shift+znaménko minus.
Word automaticky zalomí odstavce na konci stránky, takže odstavec, který začal na jedné stránce, pokračuje na další stránku. Pokud chcete zachovat celý odstavec na stejné stránce, postupujte takto.
-
Klikněte pravým tlačítkem na odstavec, který chcete mít pohromadě. V poli, které se otevře, vyberte Odstavec.
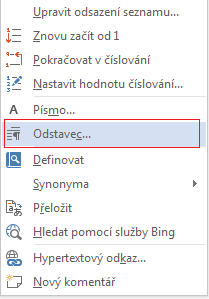
-
V dialogovém okně Odstavec klikněte na kartu Konce řádků a stránek.
-
V části Stránkování zaškrtněte políčko Ponechat řádky pohromadě a klikněte na OK.
Pokud spolu dva po sobě jdoucí odstavce nebo podnadpis a odstavec úzce souvisí, můžete je chtít ponechat na stejné stránce.
-
Klikněte pravým tlačítkem myši na odstavec nebo podnadpis, který chcete zachovat s obsahem, který za ním následuje. V poli, které se otevře, vyberte Odstavec.
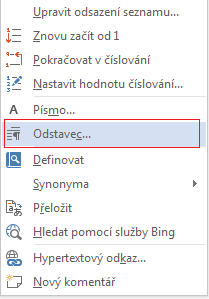
-
V dialogovém okně Odstavec klikněte na kartu Konce řádků a stránek.
-
V části Stránkování zaškrtněte políčko Zachovat s dalším a klikněte na OK.
Tip: Nejlepší je nepřidávejte mezi odstavce další konce řádků, protože Word interpretuje každý konec řádku jako začátek nového odstavce a konce stránek nemusí správně nastat. Pokud chcete mezery mezi odstavci, použijte ovládací prvky Mezery mezi odstavci . Další informace najdete v tématu Změna mezer mezi odstavci.
Pokud má odstavec uprostřed konec stránky tak, aby se v horní části následující stránky objevil pouze poslední řádek, nazývá se tento osamělý řádek "vdova". Pokud má naopak odstavec uprostřed konec stránky, takže v dolní části stránky se zobrazí jenom první řádek, zatímco zbytek odstavce se zobrazí na další stránce, tento osamělý řádek se nazývá "osamocený".
Pokud se chcete vyhnout vdovským a osiřelým čárám v dokumentu, postupujte takto.
-
Klikněte pravým tlačítkem na odstavec, ve kterém se chcete vyhnout vdovým a sirotkům. V poli, které se otevře, vyberte Odstavec.
-
Klikněte na kartu Konce řádků a stránek .
-
V části Stránkování zaškrtněte políčko Osamocený/osamocený ovládací prvek .
-
Klikněte na OK.










