Poznámka: Tento článek svou práci splnil a brzy zmizí. Abychom předešli strastem s hláškou „Stránka nebyla nalezena“, odebíráme odkazy, o kterých víme. Pokud jste na tuto stránku vytvořili nějaké odkazy, odeberte je prosím. Společně tak zajistíme lepší orientaci na webu.
Když si soubory uložíte do cloudu, budete k nim mít přístup odkudkoli a jednoduše je můžete sdílet s rodinou a přáteli. Pokud chcete dokumenty ukládat online s OneDrive, přihlaste se k Office.
Poznámka: Pokud potřebujete nainstalovat OneDrive na Macu, najdete ho v aplikaci Mac App Store: OneDrive.
K Office se můžete přihlásit při spuštění Wordu nebo kliknutím na Nový ze šablony v nabídce soubor . V zobrazení s dostupnými šablonami klikněte na Přihlásitse.
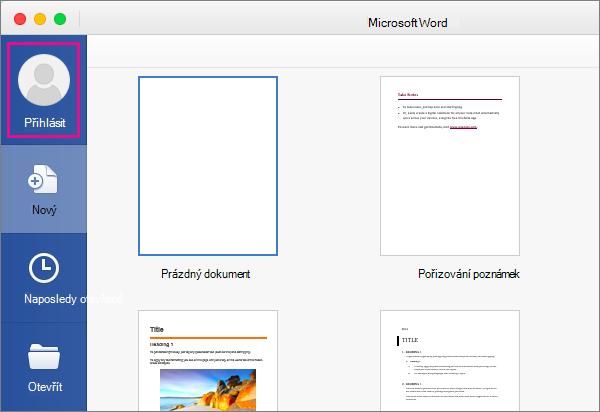
Když soubor uložíte do OneDrive, uloží se online na OneDrive. com a taky do složky OneDrive na počítači. Díky tomu, že jsou soubory uložené ve složce OneDrive, můžete pracovat kromě online i offline a vaše změny se synchronizují, až se zase připojíte k Internetu. Další informace o službě OneDrive najdete v článku OneDrive.com.
Uložení souboru do OneDrive
-
V nabídce File (Soubor) klikněte na Save As (Uložit jako).
-
Kliknutím na online umístění přejdete do online umístění přidružených k vašemu účtu Office.
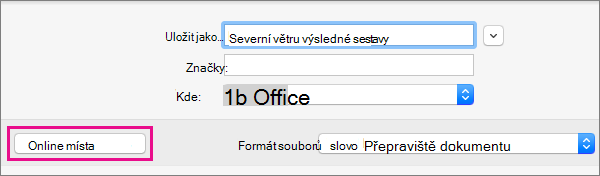
-
Klikněte na OneDrive účet, který chcete použít.
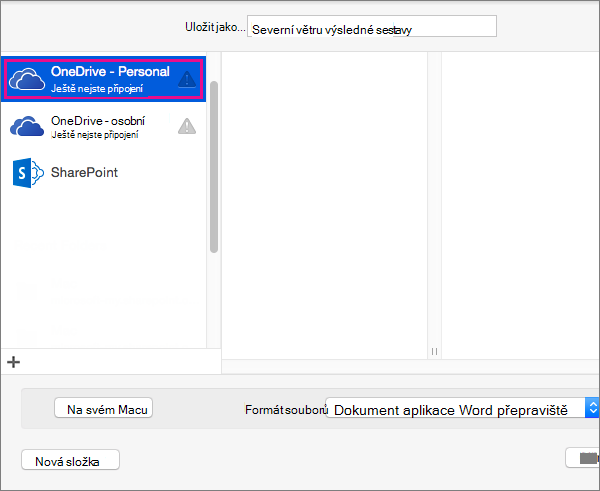
Pokud ještě nejste přihlášení k OneDrive, otevře se Word přihlásit ke svému účtu Microsoft, kde můžete zadat svoje přihlašovací údaje.
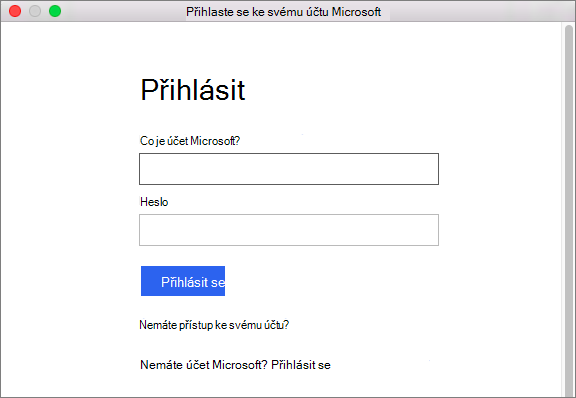
-
Po přihlášení uložte dokument na OneDrive.
Tip: Kromě složky OneDrive na počítači můžete načíst soubory, které jste nedávno uložili na OneDrive ze seznamu posledních souborů. Jedním ze způsobů, jak získat přístup k tomuto seznamu, je kliknout na nabídku soubor a potom na otevřít poslední.
Přístup k souborům z OneDrive.com
Když máte soubory ve službě OneDrive, dostanete se k nim z jakéhokoli počítače, tabletu nebo telefonu pomocí webu OneDrive. Stačí přejít na OneDrive.com a přihlásit se.
Přístup k souborům z telefonu nebo tabletu
Lepší možnosti získáte tak, že si stáhnete aplikaci OneDrive pro svoje zařízení.
Nebo použijte mobilní aplikace Office. Pokud používáte Windows Phone, aplikace už jsou nainstalované. V seznamu dole vyberte zařízení s iOS nebo Androidem, kde najdete informace o tom, jak nainstalovat a nastavit Word, Excel, PowerPoint nebo OneNote aplikace pomocí účtu spojeného s vaším předplatným Microsoft 365.










