Poznámka: Tento článek svou práci splnil a brzy zmizí. Abychom předešli strastem s hláškou „Stránka nebyla nalezena“, odebíráme odkazy, o kterých víme. Pokud jste na tuto stránku vytvořili nějaké odkazy, odeberte je prosím. Společně tak zajistíme lepší orientaci na webu.
Pokud potřebujete uložit wordový dokument jako webovou stránku, je nejvhodnější použít webovou stránku, která je filtrovaná.
Když dokument uložíte jako filtrovanou webovou stránku, zachová se jenom obsah, pokyny ke stylům a další informace. Soubor je malý, bez dalšího kódu.
-
Klikněte na soubor > Uložit jako a vyberte umístění, kam chcete dokument uložit.
-
Pojmenujte soubor.
-
V seznamu Uložit jako typ vyberte Webová stránka, zjednodušenýformát.
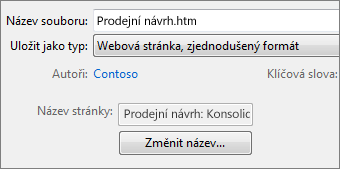
-
Klikněte na změnit název a zadejte název, který se má zobrazit v záhlaví webového prohlížeče.
-
Klikněte na Uložit.
Tipy
Pokud chcete na webovou stránku uložit vlastnosti dokumentu a další informace o Wordu, vyberte typ webové stránky jeden soubor. Ale soubor bude delší, a to téměř desetkrát.
Pokud chcete obrázky uložit do samostatné složky z textové části webové stránky, vyberte typ webové stránky. Když webovou stránku zaúčtujete na web, publikujte ji taky.
Pokud chcete zobrazit kód HTML webové stránky, přejděte na soubor v Průzkumníkovi Windows, klikněte na něj pravým tlačítkem myši, přejděte na otevříta klikněte na Internet Explorer. Potom klikněte pravým tlačítkem myši na stránku v Internet Exploreru a klikněte na Zobrazit pramen.
Další způsoby sdílení dokumentu online
Word byl původně navržen pro vytváření a tisk dokumentů. V Word 2013 máte teď další možnosti pro sdílení vašich myšlenek a práci online.
Uložení dokumentu jako příspěvku na blog
Pokud máte blog a chcete vytvořit příspěvek ve Wordu, můžete dokument uložit jako příspěvek na blog. V aplikaci Word jsou k obsahu uloženy nejméně informace. A publikovaný dokument používá styly blogu.
-
Klikněte na soubor > sdílet > Publikovat jako příspěvek na blog.
-
Klikněte na Publikovat jako příspěvek na blog.
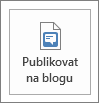
Při prvním publikování dokumentu na blog vás Word provede registrací účtu blogu.
Uložit na OneDrive a sdílet
Dokument můžete sdílet s přáteli a kolegy, když ho uložíte do OneDrive a požádáte ho, aby se zobrazil.
-
Klikněte na soubor > uložit jako > OneDrive.
-
Zvolte umístění v OneDrive složkách.
-
Zadejte název souboru a klikněte na Uložit.
Potom můžete pozvat ostatní k zobrazení dokumentu. Pokud uživatelé nemají Word, dokument se automaticky otevře v Word pro web.
-
Klikněte na Soubor > Sdílet > Pozvat uživatele.
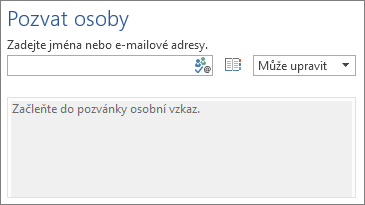
-
Přidejte jejich e-mailové adresy.
-
Klikněte na položku Sdílet.

Další informace najdete v článku Sdílení dokumentu pomocí SharePointu nebo OneDrivu.
Uložení jako PDF
Pokud chcete převést dokument na PDF, který můžete publikovat na web, klikněte na soubor > Uložit jako. V rozevíracím seznamu Uložit jako typ klikněte na PDF.










