Pomocí možnosti tisku můžete ukládat wordové dokumenty, excelové sešity a PowerPointové prezentace jako soubory PDF.
-
Otevřete soubor, který chcete uložit jako soubor PDF, a pak klepněte na položku soubor na tabletu nebo klepněte na ikonu souboru

-
Na kartě soubor klepněte na Tisk.
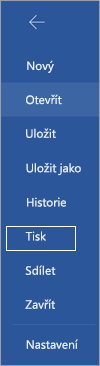
-
Pokud ještě není vybraná, v rozevíracím seznamu klikněte na Uložit jako PDF a potom na Uložit.
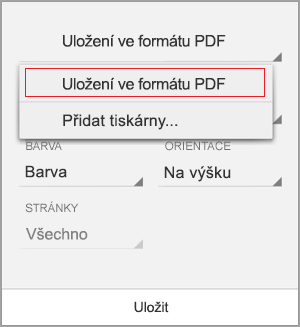
-
Klepněte na Uložit.
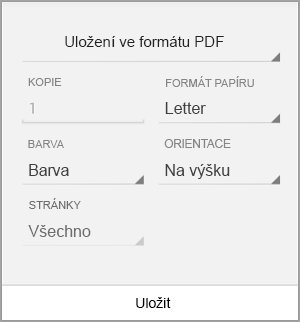
-
Zvolte umístění PDF, zadejte nový název (volitelné) a klepněte na Uložit.
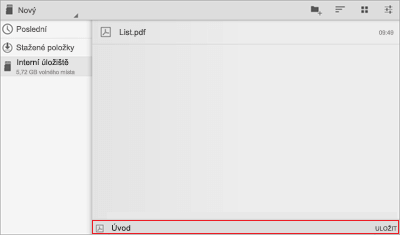
Uložení ve formátu PDF
-
Otevřete soubor, který chcete uložit jako soubor PDF, a pak klepněte na položku soubor na tabletu nebo klepněte na ikonu souboru

-
V nabídce soubor klepněte na Tisk.
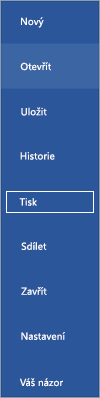
-
Pokud ještě není vybraná, klepněte na tabletu na PDF nebo na svůj telefon klepněte na PDF .
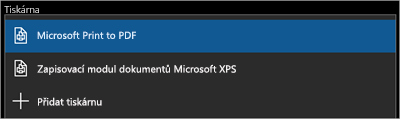
-
Klepněte na Tisk.
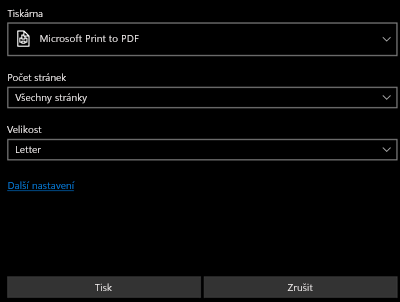
-
Na tabletu se zobrazí stránka Uložit výstup jako . Zvolte umístění svého PDF, zadejte nový název a klepněte na Uložit.
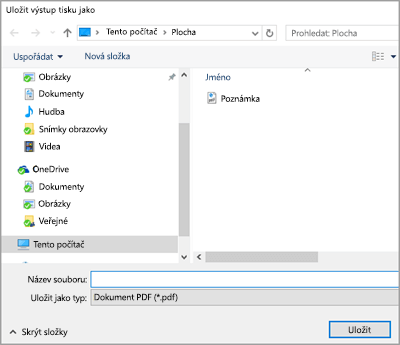
V telefonu se PDF automaticky uloží do složky dokumenty .
Uložení wordového souboru jako tagovaného PDF
Pomocí Wordu na mobilním zařízení můžete dokumenty ukládat jako tagované soubory PDF. Tagované soubory PDF usnadňují čtenářům obrazovky a dalším technologiím usnadnění k určení logického pořadí čtení a navigace v souboru a zároveň povolují přeformátování obsahu při používání mobilních telefonů.
-
Otevřete wordový soubor, který chcete uložit jako tagovaný PDF, a pak klepněte na ikonu souboru

-
V nabídce soubor klepněte na Uložit.
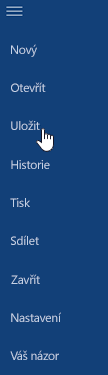
-
V nabídce Uložit klepněte na exportovat tento soubor.
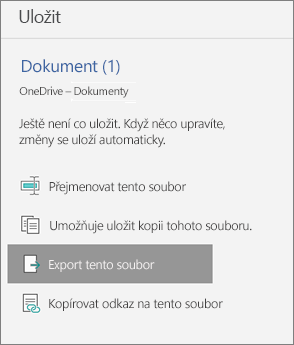
-
Zvolte umístění svého PDF a klepněte

-
Zadejte název souboru PDF a v rozevíracím seznamu typ souboru vyberte PDF .
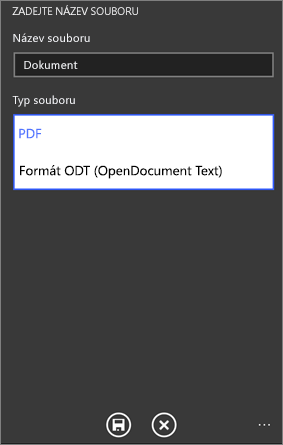
-
Klepněte na Uložit

Wordový dokument se uloží ve formátu PDF do umístění, které jste vybrali v kroku 4.










