Možnosti úprav
Po stisknutí klávesy Enter přesuňte výběr. Nastaví sousední buňku jako další aktivní buňku po stisknutí klávesy ENTER v aktuální aktivní buňce. V poli Směr označte, která sousední buňka bude aktivní.
Směru Nastaví sousední buňku jako další aktivní buňku po stisknutí klávesy ENTER v aktuální aktivní buňce. V poli Směr označte, která sousední buňka bude aktivní.
Automatické vložení desetinné čárky Toto políčko zaškrtněte, pokud chcete ve výchozím nastavení zobrazit číslo s desetinnými čárkami.
Místa: Zadejte počet desetinných míst do pole Places, abyste označili, kam Aplikace Microsoft Office Excel automaticky umístí desetinnou čárku v číslech, která zadáte jako konstanty na listu. Kladné číslo posune desetinnou čárku doleva; Záporné číslo posune desetinnou čárku doprava. Pokud je pole Places prázdné nebo je nastaveno na 0 (nula), musíte zadat desetinnou čárku ručně. Pokud chcete tuto možnost přepsat, zadejte při zadávání čísla do buňky desetinnou čárku.
Povolení úchytu a přetažení buňky Toto políčko zaškrtněte, pokud chcete buňky a data přesunout a zkopírovat přetažením. Když vyberete tuto možnost, můžete také přetažením úchytu zkopírovat data a vyplnit sousední buňky řadou dat.
Upozornění před přepsáním buněk Zobrazí zprávu, pokud přehodíte buňky nad jiné buňky, které obsahují data.
Povolit úpravy přímo v buňkách Zaškrtnutím tohoto políčka povolíte úpravy uvnitř buňky tak, že na buňku poklikáte místo úprav obsahu buňky v řádku vzorců.
Rozšíření formátů a vzorců datových oblastí Tuto možnost vyberte, pokud chcete automaticky formátovat nové položky přidané na konec seznamu tak, aby odpovídaly formátu zbytku seznamu. Zkopírují se také vzorce, které se opakují v každém řádku. Chcete-li rozšířit formát a vzorce, musí být uvedeny alespoň ve třech z pěti posledních řádků před novým řádkem.
Povolení automatického zadávání procent Vyberte, pokud chcete vynásobit 100 všechna čísla menší než 1, která zadáte v buňkách formátovaných ve formátu Procento. Zrušením zaškrtnutí tohoto políčka vynásobíte 100 všechna čísla, která zadáte do buněk formátovaných ve formátu Procento, včetně čísel rovnajících se nebo větších než 1.
Povolení automatického dokončování pro hodnoty buněk Dokončí textové položky, které začnete zadávat do sloupce dat. Pokud pár prvních písmen, která zadáte, odpovídá existující položce v daném sloupci, Excel vyplní zbývající text za vás.
Přiblížení při hodu pomocí IntelliMouse Pokud máte polohovací zařízení Microsoft IntelliMouse, nastavte tlačítko kolečka na přiblížení místo posouvání na listu nebo listu s grafem.
Upozornit uživatele, když dojde k potenciálně časově náročné operaci Tuto možnost vyberte, pokud chcete dostávat oznámení, když operace ovlivní velký počet buněk a zpracování může trvat dlouho.
-
Když tento počet buněk (v tisících)Umožňuje určit maximální počet buněk, které jsou ovlivněny operací, aniž byste byli upozorněni. Pokud je ovlivněno více buněk, než je maximální počet buněk, budete upozorněni.
-
Použití systémových oddělovačůVyberte, pokud chcete použít výchozí oddělovače desetinných míst a tisíců. Chcete-li zadat alternativní oddělovače, zrušte zaškrtnutí políčka.
-
Oddělovač desetinných místPokud chcete změnit výchozí oddělovač desetinných míst, zrušte zaškrtnutí políčka Použít systémové oddělovače, vyberte výchozí oddělovač v poli Oddělovač desetinných míst a zadejte požadovaný oddělovač.
-
Oddělovač tisícůPokud chcete změnit výchozí oddělovač tisíců, zrušte zaškrtnutí políčka Použít systémové oddělovače, vyberte výchozí oddělovač v poli Oddělovač tisíců a zadejte požadovaný oddělovač.
-
Vyjmutí, kopírování a vložení
Zobrazit tlačítka možností vložení Tuto možnost vyberte, pokud chcete, aby Excel při vkládání automaticky zobrazoval dialogové okno se speciálními možnostmi, například Pouze formátování a Propojit buňky.
Zobrazit tlačítka možností vložení Tuto možnost vyberte, pokud chcete, aby Excel při vkládání buněk, řádků nebo sloupců automaticky zobrazoval dialogové okno se speciálními možnostmi, například Formátování stejné jako výše a Vymazat formátování.
Vyjmutí, kopírování a řazení vložených objektů s jejich nadřazenými buňkami Zachová grafické objekty, tlačítka, textová pole, nakreslené objekty a obrázky s přidruženými buňkami pokaždé, když na listu vyjmete, zkopírujete, vyfiltrujete nebo seřadíte.
Výchozí možnosti vložení Můžete zvolit, která akce vložení se má provést v následujících případech:
-
Stiskněte tlačítko Vložit na pásu karet.
-
Vyberte buňku nebo oblast a vložte ji stisknutím klávesy ENTER nebo Shift+Insert .
-
Stiskněte kombinaci kláves CTRL+V.
-
Stiskněte kombinaci kláves CTRL+SHIFT+V.
Můžete zvolit, která akce vložení se má provést ve dvou hlavních scénářích.
Tipy: Akci vložení můžete nastavit v následujících případech:
-
Stiskněte tlačítko Vložit na pásu karet.
-
Vyberte buňku nebo oblast a vložte ji stisknutím klávesy ENTER nebo Shift+Insert .
-
Stiskněte kombinaci kláves CTRL/CMD+V.
-
Stiskněte kombinaci kláves CTRL/CMD+SHIFT+V.
Vložení zkopírované buňky nebo oblastiKdyž je obsah buňky a oblasti ze stejné relace Excelu ve schránce a uživatel vkládá do buňky nebo oblasti.
Vkládání obsahu z jiných aplikací (v některých případech se nedá použít)
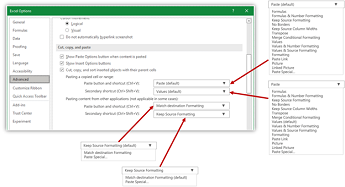
Automatický převod dat
Odebrání úvodních nul a převod do formátu číselTuto možnost zakažte, pokud chcete uložit číselná data s úvodními nulami jako text a zachovat počáteční nuly místo převodu na číslo a ztráty úvodních nul. Například 00123 zůstane v textu jako 00123 a nepřevedá se na číslo 123.
Uchovávejte prvních 15 číslic dlouhých čísel a v případě potřeby je zobrazte ve vědeckém zápisu.Tuto možnost zakažte, pokud chcete uložit číselná data s 16 nebo více číslicemi jako text a zachovat všechny číslice místo zachování pouze prvních 15 číslic a jejich převodu na číslo, které se může zobrazit ve vědeckém zápisu. Například 12345678901234567890 zůstává v textu jako 12345678901234567890 a nepřevádí se na číslo 12345678901234500000 ani se nezobrazuje ve vědeckém zápisu jako 1,23457E+19.
Převod číslic obklopených písmenem "E" na číslo ve vědeckém zápisuTuto možnost zakažte, pokud chcete uložit číselná data obklopující písmeno "E" jako text místo převodu na číslo ve vědeckém zápisu. Například hodnota 123E5 zůstane v textu jako 123E5 a ve vědeckém zápisu se nepřevedá na číslo 1,23E+07 .
Při načítání souboru .csv nebo podobného souboru mě upozorněte na všechny automatické převody dat.Tuto možnost zakažte, pokud chcete přestat zobrazovat dialogové okno s informacemi o tom, ke kterým převodům dat má dojít. Ve výchozím nastavení se zobrazí dialogové okno. Dialogové okno se ale nezobrazí ani v případě, že zakážete všechny výše uvedené možnosti.
Graf:
Zobrazení názvů prvků grafu při najetí myší Zobrazí název prvku grafu, když na něj umístíte ukazatel myši.
Zobrazit hodnoty datových bodů při najetí myší Zobrazí hodnotu datového bodu, když na něj umístíte ukazatel myši.
Vlastnosti následují za datovým bodem grafu pro všechny nové sešity. Tuto možnost vyberte, pokud chcete, aby formátování a popisky dat sledovaly datové body, když se přesunou nebo změní, u všech nových sešitů, které vytvoříte.
Aktuální sešit Zvolte otevřený sešit, který chcete použít s dalším nastavením (Vlastnosti následují za datovým bodem grafu pro aktuální sešit).
Vlastnosti sledují datový bod grafu pro aktuální sešit. Tuto možnost vyberte, pokud chcete, aby formátování a popisky dat sledovaly datové body, když se přesunou nebo změní– u sešitu zobrazeného pod předchozím nastavením Aktuální sešit.
Zobrazení
Zobrazit tento počet posledních sešitů Seznam naposledy použitých sešitů se zobrazí v části Poslední v backstage, abyste mohli tyto sešity rychle znovu otevřít. Zadejte počet sešitů, které chcete zobrazit do pole Zobrazit tento počet posledních sešitů . Zadejte nebo vyberte kladné číslo od 0 do 50.
Rychlý přístup k tomuto počtu posledních sešitů Pokud je tato možnost zaškrtnutá, zobrazí se v dolní části karty Soubor v části Možnosti seznam souborů. Nastavte počet souborů, které se mají zobrazit, změnou čísla doprava.
Zobrazit tento počet odepnutých posledních složek V backstage se v části Poslední zobrazí seznam naposledy použitých složek, které vám umožní tyto složky rychle znovu otevřít. Zadejte počet sešitů, které chcete zobrazit do pole Zobrazit tento počet odepnutých posledních složek . Zadejte nebo vyberte kladné číslo od 0 do 50.
Jednotky pravítka Umožňuje vybrat jednotky, které chcete zobrazit na pravítku zobrazení rozložení.
Zobrazit řádek vzorců Zobrazí řádek vzorců. Řádek vzorců se zobrazí v horní části listu.
Zobrazit popisy funkce Zobrazí stručný popis funkcí, které vyberete v seznamu funkcí, který se zobrazí, když je zapnuté automatické dokončování vzorce.
U buněk s komentáři zobrazte Vyberte jednu z následujících možností a určete, jak se mají na listu zobrazovat poznámky a komentáře.
-
Žádné komentáře nebo indikátoryPokud máte buňky, které obsahují poznámky nebo komentáře, toto nastavení skryje malý indikátor v pravém horním rohu buněk.
-
Pouze indikátory a komentáře při najetí myšíPokud máte buňky, které obsahují poznámky nebo komentáře, zobrazí se v tomto nastavení malý indikátor v pravém horním rohu buněk. Toto nastavení také umožňuje zobrazit poznámky nebo komentáře tak, že najedete myší na buňky.
-
Komentáře a indikátoryPokud máte buňky, které obsahují poznámky nebo komentáře, zobrazí se v tomto nastavení malý indikátor v pravém horním rohu buněk. Pokud buňka obsahuje poznámku, Excel zobrazí zobrazenou poznámku zachovat. Pokud buňka obsahuje komentář, zůstane komentář skrytý, dokud na buňku nenajedete myší.
Výchozí směr zvolí směr toku pro plátno sešitu. Aby se tato změna projevila, musíte znovu otevřít všechny existující sešity.
-
Zprava doleva umístí buňku A1 do pravého horního rohu zobrazení s ouškami listů zarovnanými k pravé straně okna. Ovládací prvky specifické pro buňku se zobrazí na levé straně buněk.
-
Zleva doprava umístí buňku A1 do levého horního rohu zobrazení s ouškami listů zarovnanými k levé straně okna. Ovládací prvky specifické pro buňku se zobrazují na pravé straně buněk.
Možnosti zobrazení tohoto sešitu
Možnosti zobrazení tohoto sešitu V tomto seznamu vyberte sešit, na který mají vliv následující možnosti.
Zobrazit vodorovný posuvník Zobrazí vodorovný posuvník v dolní části listu.
Zobrazit svislý posuvník Zobrazí svislý posuvník na pravé straně listu (pokud používáte jazykový režim zleva doprava) nebo na levé straně (pokud používáte jazykový režim se zprava doleva).
Zobrazit ouška listů Zobrazí ouška listů, abyste se mohli přesouvat mezi jednotlivými listy a vybírat je. Ouška listů se zobrazí v dolní části okna listu.
Seskupení kalendářních dat v nabídce Automatický filtr Změní hierarchické seskupení kalendářních dat na nehierarchický seznam kalendářních dat v seznamu kalendářních dat v dolní části nabídky Automatický filtr ve filtru kalendářních dat. Můžete například filtrovat jenom dvoumístné roky tak, že ručně vyberete dvouciferné roky z nehierarchického seznamu.
U objektů zobrazte Výběrem jedné z následujících možností zobrazíte nebo skryjete grafické objekty v sešitu.
-
VšechnyZobrazí všechny grafické objekty, tlačítka, textová pole, nakreslené objekty a obrázky.
-
Nothing (skrytí objektů)Skryje všechny grafické objekty, tlačítka, textová pole, nakreslené objekty a obrázky. Skryté objekty se nevytisknou.
Možnosti zobrazení pro tento list
Možnosti zobrazení pro tento list Vyberte list v tomto seznamu, který je ovlivněn následujícími možnostmi.
Zobrazit záhlaví řádků a sloupců Zobrazí čísla řádků na levé straně listu (pokud používáte jazykový režim zleva doprava) nebo na pravé straně (pokud používáte jazykový režim se zprava doleva) listu a písmena sloupců v horní části listu.
Zobrazení vzorců v buňkách místo jejich počítaných výsledků Místo hodnot, které vzorce vytvářejí, zobrazí vzorce v buňkách.
Zobrazit konce stránek Zobrazí konce stránek, které byly automaticky nastaveny aplikací Excel.
Zobrazení nuly v buňkách s nulovou hodnotou Zobrazí 0 (nula) v buňkách, které obsahují nulové hodnoty.
Zobrazení symbolů osnovy při použití osnovy Zobrazí symboly osnovy. Symboly osnovy se nezobrazují, pokud list neobsahuje osnovu.
Zobrazit mřížku Zobrazí mřížku buněk. Pokud chcete vytisknout mřížku, ujistěte se, že je zaškrtnuté políčko Tisk v části Mřížka ve skupině Možnosti listu na kartě Rozložení stránky .
-
Barva mřížky Nastaví barvu mřížky. Pokud vyberete Automaticky, bude barva mřížky založena na barvě textu definované ve Windows Ovládací panely.
Vzorce
Povolení vícevláknového výpočtu Tato možnost je ve výchozím nastavení vybraná a umožňuje rychlý výpočet pomocí více procesorů. Upozorňujeme, že Excel podporuje pouze použití až 64 jader procesoru.
Počet vláken výpočtu Umožňuje určit počet procesorů, které se použijí pro výpočet.
-
Použít všechny procesory v tomto počítačiVe výchozím nastavení tato možnost používá všechny procesory, které jsou k dispozici v počítači.
-
RučníUmožňuje určit počet procesorů, které chcete použít. Do pole Ručně zadejte kladné číslo od 1 do 1024.
Poznámka: Přesný počet vláken výpočtů ve virtuální relaci najdete v článku: Náročné excelové úlohy běží pomalu v prostředích s více relacemi – Office | Microsoft Learn
Při výpočtu tohoto sešitu
Při výpočtu tohoto sešitu V tomto seznamu vyberte sešit, na který mají vliv následující možnosti.
Aktualizace odkazů na jiné dokumenty Vypočítá a aktualizuje vzorce, které obsahují odkazy na jiné aplikace.
Nastavení přesnosti podle zobrazení Trvale změní uložené hodnoty v buňkách z plné přesnosti (15 číslic) na libovolný formát, který se zobrazí, včetně desetinných míst.
Použití kalendářního systému 1904 Změní počáteční datum, od kterého se všechna data počítají od 1. ledna 1900 na 2. ledna 1904.
Uložit hodnoty externích odkazů Uloží kopie hodnot obsažených v externím dokumentu propojeném s listem aplikace Excel. Pokud list s odkazy na velké oblasti v externím dokumentu vyžaduje neobvykle velké místo na disku nebo jeho otevření trvá velmi dlouho, můžete zrušením zaškrtnutí políčka Uložit hodnoty externích odkazů zmenšit místo na disku a čas potřebný k otevření listu.
Obecné
Ignorovat jiné aplikace, které používají dynamickou výměnu dat (DDE) Zabraňuje výměně dat s jinými aplikacemi, které používají dynamickou výměnu dat (DDE).
Požádat o aktualizaci automatických odkazů Zobrazí zprávu, která umožňuje potvrzení před aktualizací propojených položek.
Zobrazit chyby uživatelského rozhraní doplňku Zobrazí chyby v uživatelském rozhraní doplňků, které nainstalujete a používáte.
Škálování obsahu pro formáty papíru A4 nebo 8,5 x 11 palců V některých zemích nebo oblastech je standardní formát papíru Letter; pro ostatní je standardní velikost A4. Toto políčko zaškrtněte, pokud chcete, aby Excel automaticky upravoval dokumenty formátované pro standardní formát papíru jiné země nebo oblasti (například A4), aby se správně tiskly na standardní formát papíru pro vaši zemi nebo oblast (například Písmeno). Tato možnost má vliv pouze na výtisk. Nemá vliv na formátování v dokumentu.
Při spuštění otevřete všechny soubory v Při spuštění aplikace Excel automaticky otevře soubory ze složky, kterou zadáte do tohoto textového pole. Zadejte úplnou cestu ke složce do textového pole a uveďte umístění souborů.
Webové možnosti Nastaví možnosti, jak excelová data vypadají a reagují při zobrazení dat ve webovém prohlížeči.
Kompatibilita aplikace Lotus
Klávesa nabídky Microsoft Office Excel Nastaví klávesu, kterou můžete použít pro přístup k příkazům na pásu karet, součásti Fluent systému Microsoft Office.
Přechodové navigační klávesy Aktivuje alternativní sadu kláves pro navigaci v listu, zadávání vzorců, zadávání popisků a další akce.
Nastavení kompatibility aplikace Lotus pro
Nastavení kompatibility aplikace Lotus pro Vyberte list v tomto seznamu, který je ovlivněn následujícími možnostmi.
Vyhodnocení vzorce přechodu Otevře a vyhodnotí soubory aplikace Lotus 1-2-3 bez ztráty nebo změny informací. Je-li vybrána tato možnost, vyhodnotí aplikace Excel textové řetězce jako 0 (nula), logické výrazy jako 0 nebo 1 a kritéria databáze podle pravidel používaných v aplikaci Lotus 1-2-3.
Přechodová položka vzorce Převede vzorce zadané v syntaxi aplikace Lotus 1-2-3 verze 2.2 na syntaxi aplikace Excel a zajistí, aby se názvy definované v aplikaci Excel chovaly jako názvy definované v aplikaci Lotus 1-2-3.
Možnosti úprav
Po stisknutí klávesy Enter přesuňte výběr. Nastaví sousední buňku jako další aktivní buňku po stisknutí klávesy ENTER v aktuální aktivní buňce. V poli Směr označte, která sousední buňka bude aktivní.
Směru Nastaví sousední buňku jako další aktivní buňku po stisknutí klávesy ENTER v aktuální aktivní buňce. V poli Směr označte, která sousední buňka bude aktivní.
Automatické vložení desetinné čárky Toto políčko zaškrtněte, pokud chcete ve výchozím nastavení zobrazit číslo s desetinnými čárkami.
Místa: Zadejte počet desetinných míst do pole Places, abyste označili, kam Aplikace Microsoft Office Excel automaticky umístí desetinnou čárku v číslech, která zadáte jako konstanty na listu. Kladné číslo posune desetinnou čárku doleva; Záporné číslo posune desetinnou čárku doprava. Pokud je pole Places prázdné nebo je nastaveno na 0 (nula), musíte zadat desetinnou čárku ručně. Pokud chcete tuto možnost přepsat, zadejte při zadávání čísla do buňky desetinnou čárku.
Povolení úchytu a přetažení buňky Toto políčko zaškrtněte, pokud chcete buňky a data přesunout a zkopírovat přetažením. Když vyberete tuto možnost, můžete také přetažením úchytu zkopírovat data a vyplnit sousední buňky řadou dat.
Upozornění před přepsáním buněk Zobrazí zprávu, pokud přehodíte buňky nad jiné buňky, které obsahují data.
Povolit úpravy přímo v buňkách Zaškrtnutím tohoto políčka povolíte úpravy uvnitř buňky tak, že na buňku poklikáte místo úprav obsahu buňky v řádku vzorců.
Rozšíření formátů a vzorců datových oblastí Tuto možnost vyberte, pokud chcete automaticky formátovat nové položky přidané na konec seznamu tak, aby odpovídaly formátu zbytku seznamu. Zkopírují se také vzorce, které se opakují v každém řádku. Chcete-li rozšířit formát a vzorce, musí být uvedeny alespoň ve třech z pěti posledních řádků před novým řádkem.
Povolení automatického zadávání procent Vyberte, pokud chcete vynásobit 100 všechna čísla menší než 1, která zadáte v buňkách formátovaných ve formátu Procento. Zrušením zaškrtnutí tohoto políčka vynásobíte 100 všechna čísla, která zadáte do buněk formátovaných ve formátu Procento, včetně čísel rovnajících se nebo větších než 1.
Povolení automatického dokončování pro hodnoty buněk Dokončí textové položky, které začnete zadávat do sloupce dat. Pokud pár prvních písmen, která zadáte, odpovídá existující položce v daném sloupci, Excel vyplní zbývající text za vás.
Přiblížení při hodu pomocí IntelliMouse Pokud máte polohovací zařízení Microsoft IntelliMouse, nastavte tlačítko kolečka na přiblížení místo posouvání na listu nebo listu s grafem.
Upozornit uživatele, když dojde k potenciálně časově náročné operaci Tuto možnost vyberte, pokud chcete dostávat oznámení, když operace ovlivní velký počet buněk a zpracování může trvat dlouho.
-
Když tento počet buněk (v tisících)Umožňuje určit maximální počet buněk, které jsou ovlivněny operací, aniž byste byli upozorněni. Pokud je ovlivněno více buněk, než je maximální počet buněk, budete upozorněni.
-
Použití systémových oddělovačůVyberte, pokud chcete použít výchozí oddělovače desetinných míst a tisíců. Chcete-li zadat alternativní oddělovače, zrušte zaškrtnutí políčka.
-
Oddělovač desetinných místPokud chcete změnit výchozí oddělovač desetinných míst, zrušte zaškrtnutí políčka Použít systémové oddělovače, vyberte výchozí oddělovač v poli Oddělovač desetinných míst a zadejte požadovaný oddělovač.
-
Oddělovač tisícůPokud chcete změnit výchozí oddělovač tisíců, zrušte zaškrtnutí políčka Použít systémové oddělovače, vyberte výchozí oddělovač v poli Oddělovač tisíců a zadejte požadovaný oddělovač.
-
Vyjmutí, kopírování a vložení
Zobrazit tlačítka možností vložení Tuto možnost vyberte, pokud chcete, aby Excel při vkládání automaticky zobrazoval dialogové okno se speciálními možnostmi, například Pouze formátování a Propojit buňky.
Zobrazit tlačítka možností vložení Tuto možnost vyberte, pokud chcete, aby Excel při vkládání buněk, řádků nebo sloupců automaticky zobrazoval dialogové okno se speciálními možnostmi, například Formátování stejné jako výše a Vymazat formátování.
Vyjmutí, kopírování a řazení vložených objektů s jejich nadřazenými buňkami Zachová grafické objekty, tlačítka, textová pole, nakreslené objekty a obrázky s přidruženými buňkami pokaždé, když na listu vyjmete, zkopírujete, vyfiltrujete nebo seřadíte.
Tipy: Akci vložení můžete nastavit v následujících případech:
-
Stiskněte tlačítko Vložit na pásu karet.
-
Vyberte buňku nebo oblast a vložte ji stisknutím klávesy ENTER nebo Shift+Insert .
-
Stiskněte kombinaci kláves CTRL/CMD+V.
-
Stiskněte kombinaci kláves CTRL/CMD+SHIFT+V.
Můžete zvolit, která akce vložení se má provést ve dvou hlavních scénářích.
-
Stiskněte tlačítko Vložit na pásu karet.
-
Vyberte buňku nebo oblast a vložte ji stisknutím klávesy ENTER nebo Shift+Insert .
-
Stiskněte kombinaci kláves CTRL/CMD+V.
-
Stiskněte kombinaci kláves CTRL/CMD+SHIFT+V.
Můžete zvolit, která akce vložení se má provést ve dvou hlavních scénářích.
Vložení zkopírované buňky nebo oblastiKdyž je obsah buňky a oblasti ze stejné relace Excelu ve schránce a uživatel vkládá do buňky nebo oblasti.
Vkládání obsahu z jiných aplikací (v některých případech se nedá použít)
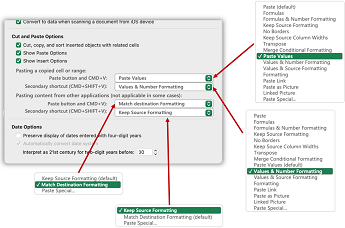
Automatický převod dat
Odebrání úvodních nul a převod do formátu číselTuto možnost zakažte, pokud chcete uložit číselná data s úvodními nulami jako text a zachovat počáteční nuly místo převodu na číslo a ztráty úvodních nul. Například 00123 zůstane v textu jako 00123 a nepřevedá se na číslo 123.
Uchovávejte prvních 15 číslic dlouhých čísel a v případě potřeby je zobrazte ve vědeckém zápisu.Tuto možnost zakažte, pokud chcete uložit číselná data s 16 nebo více číslicemi jako text a zachovat všechny číslice místo zachování pouze prvních 15 číslic a jejich převodu na číslo, které se může zobrazit ve vědeckém zápisu. Například 12345678901234567890 zůstává v textu jako 12345678901234567890 a nepřevádí se na číslo 12345678901234500000 ani se nezobrazuje ve vědeckém zápisu jako 1,23457E+19.
Převod číslic obklopených písmenem "E" na číslo ve vědeckém zápisuTuto možnost zakažte, pokud chcete uložit číselná data obklopující písmeno "E" jako text místo převodu na číslo ve vědeckém zápisu. Například hodnota 123E5 zůstane v textu jako 123E5 a ve vědeckém zápisu se nepřevedá na číslo 1,23E+07 .
Při načítání souboru .csv nebo podobného souboru mě upozorněte na všechny automatické převody dat.Tuto možnost zakažte, pokud chcete přestat zobrazovat dialogové okno s informacemi o tom, ke kterým převodům dat má dojít. Ve výchozím nastavení se zobrazí dialogové okno. Dialogové okno se ale nezobrazí ani v případě, že zakážete všechny výše uvedené možnosti.
Graf:
Zobrazení názvů prvků grafu při najetí myší Zobrazí název prvku grafu, když na něj umístíte ukazatel myši.
Zobrazit hodnoty datových bodů při najetí myší Zobrazí hodnotu datového bodu, když na něj umístíte ukazatel myši.
Vlastnosti následují za datovým bodem grafu pro všechny nové sešity. Tuto možnost vyberte, pokud chcete, aby formátování a popisky dat sledovaly datové body, když se přesunou nebo změní, u všech nových sešitů, které vytvoříte.
Aktuální sešit Zvolte otevřený sešit, který chcete použít s dalším nastavením (Vlastnosti následují za datovým bodem grafu pro aktuální sešit).
Vlastnosti sledují datový bod grafu pro aktuální sešit. Tuto možnost vyberte, pokud chcete, aby formátování a popisky dat sledovaly datové body, když se přesunou nebo změní– u sešitu zobrazeného pod předchozím nastavením Aktuální sešit.
Zobrazení
Zobrazit tento počet posledních sešitů Seznam naposledy použitých sešitů se zobrazí v části Poslední v backstage, abyste mohli tyto sešity rychle znovu otevřít. Zadejte počet sešitů, které chcete zobrazit do pole Zobrazit tento počet posledních sešitů . Zadejte nebo vyberte kladné číslo od 0 do 50.
Rychlý přístup k tomuto počtu posledních sešitů Pokud je tato možnost zaškrtnutá, zobrazí se v dolní části karty Soubor v části Možnosti seznam souborů. Nastavte počet souborů, které se mají zobrazit, změnou čísla doprava.
Zobrazit tento počet odepnutých posledních složek V backstage se v části Poslední zobrazí seznam naposledy použitých složek, které vám umožní tyto složky rychle znovu otevřít. Zadejte počet sešitů, které chcete zobrazit do pole Zobrazit tento počet odepnutých posledních složek . Zadejte nebo vyberte kladné číslo od 0 do 50.
Jednotky pravítka Umožňuje vybrat jednotky, které chcete zobrazit na pravítku zobrazení rozložení.
Zobrazit řádek vzorců Zobrazí řádek vzorců. Řádek vzorců se zobrazí v horní části listu.
Zobrazit popisy funkce Zobrazí stručný popis funkcí, které vyberete v seznamu funkcí, který se zobrazí, když je zapnuté automatické dokončování vzorce.
U buněk s komentáři zobrazte Vyberte jednu z následujících možností a určete, jak se mají na listu zobrazovat poznámky a komentáře.
-
Žádné komentáře nebo indikátoryPokud máte buňky, které obsahují poznámky nebo komentáře, toto nastavení skryje malý indikátor v pravém horním rohu buněk.
-
Pouze indikátory a komentáře při najetí myšíPokud máte buňky, které obsahují poznámky nebo komentáře, zobrazí se v tomto nastavení malý indikátor v pravém horním rohu buněk. Toto nastavení také umožňuje zobrazit poznámky nebo komentáře tak, že najedete myší na buňky.
-
Komentáře a indikátoryPokud máte buňky, které obsahují poznámky nebo komentáře, zobrazí se v tomto nastavení malý indikátor v pravém horním rohu buněk. Pokud buňka obsahuje poznámku, Excel zobrazí zobrazenou poznámku zachovat. Pokud buňka obsahuje komentář, zůstane komentář skrytý, dokud na buňku nenajedete myší.
Výchozí směr zvolí směr toku pro plátno sešitu. Aby se tato změna projevila, musíte znovu otevřít všechny existující sešity.
-
Zprava doleva umístí buňku A1 do pravého horního rohu zobrazení s ouškami listů zarovnanými k pravé straně okna. Ovládací prvky specifické pro buňku se zobrazí na levé straně buněk.
-
Zleva doprava umístí buňku A1 do levého horního rohu zobrazení s ouškami listů zarovnanými k levé straně okna. Ovládací prvky specifické pro buňku se zobrazují na pravé straně buněk.
Možnosti zobrazení tohoto sešitu
Možnosti zobrazení tohoto sešitu V tomto seznamu vyberte sešit, na který mají vliv následující možnosti.
Zobrazit vodorovný posuvník Zobrazí vodorovný posuvník v dolní části listu.
Zobrazit svislý posuvník Zobrazí svislý posuvník na pravé straně listu (pokud používáte jazykový režim zleva doprava) nebo na levé straně (pokud používáte jazykový režim se zprava doleva).
Zobrazit ouška listů Zobrazí ouška listů, abyste se mohli přesouvat mezi jednotlivými listy a vybírat je. Ouška listů se zobrazí v dolní části okna listu.
Seskupení kalendářních dat v nabídce Automatický filtr Změní hierarchické seskupení kalendářních dat na nehierarchický seznam kalendářních dat v seznamu kalendářních dat v dolní části nabídky Automatický filtr ve filtru kalendářních dat. Můžete například filtrovat jenom dvoumístné roky tak, že ručně vyberete dvouciferné roky z nehierarchického seznamu.
U objektů zobrazte Výběrem jedné z následujících možností zobrazíte nebo skryjete grafické objekty v sešitu.
-
VšechnyZobrazí všechny grafické objekty, tlačítka, textová pole, nakreslené objekty a obrázky.
-
Nothing (skrytí objektů)Skryje všechny grafické objekty, tlačítka, textová pole, nakreslené objekty a obrázky. Skryté objekty se nevytisknou.
Možnosti zobrazení pro tento list
Možnosti zobrazení pro tento list Vyberte list v tomto seznamu, který je ovlivněn následujícími možnostmi.
Zobrazit záhlaví řádků a sloupců Zobrazí čísla řádků na levé straně listu (pokud používáte jazykový režim zleva doprava) nebo na pravé straně (pokud používáte jazykový režim se zprava doleva) listu a písmena sloupců v horní části listu.
Zobrazení vzorců v buňkách místo jejich počítaných výsledků Místo hodnot, které vzorce vytvářejí, zobrazí vzorce v buňkách.
Zobrazit konce stránek Zobrazí konce stránek, které byly automaticky nastaveny aplikací Excel.
Zobrazení nuly v buňkách s nulovou hodnotou Zobrazí 0 (nula) v buňkách, které obsahují nulové hodnoty.
Zobrazení symbolů osnovy při použití osnovy Zobrazí symboly osnovy. Symboly osnovy se nezobrazují, pokud list neobsahuje osnovu.
Zobrazit mřížku Zobrazí mřížku buněk. Pokud chcete vytisknout mřížku, ujistěte se, že je zaškrtnuté políčko Tisk v části Mřížka ve skupině Možnosti listu na kartě Rozložení stránky .
-
Barva mřížky Nastaví barvu mřížky. Pokud vyberete Automaticky, bude barva mřížky založena na barvě textu definované ve Windows Ovládací panely.
Vzorce
Povolení vícevláknového výpočtu Tato možnost je ve výchozím nastavení vybraná a umožňuje rychlý výpočet pomocí více procesorů. Upozorňujeme, že Excel podporuje pouze použití až 64 jader procesoru.
Počet vláken výpočtu Umožňuje určit počet procesorů, které se použijí pro výpočet.
-
Použít všechny procesory v tomto počítačiVe výchozím nastavení tato možnost používá všechny procesory, které jsou k dispozici v počítači.
-
RučníUmožňuje určit počet procesorů, které chcete použít. Do pole Ručně zadejte kladné číslo od 1 do 1024.
Poznámka: Přesný počet vláken výpočtů ve virtuální relaci najdete v článku: Náročné excelové úlohy běží pomalu v prostředích s více relacemi – Office | Microsoft Learn
Při výpočtu tohoto sešitu
Při výpočtu tohoto sešitu V tomto seznamu vyberte sešit, na který mají vliv následující možnosti.
Aktualizace odkazů na jiné dokumenty Vypočítá a aktualizuje vzorce, které obsahují odkazy na jiné aplikace.
Nastavení přesnosti podle zobrazení Trvale změní uložené hodnoty v buňkách z plné přesnosti (15 číslic) na libovolný formát, který se zobrazí, včetně desetinných míst.
Použití kalendářního systému 1904 Změní počáteční datum, od kterého se všechna data počítají od 1. ledna 1900 na 2. ledna 1904.
Uložit hodnoty externích odkazů Uloží kopie hodnot obsažených v externím dokumentu propojeném s listem aplikace Excel. Pokud list s odkazy na velké oblasti v externím dokumentu vyžaduje neobvykle velké místo na disku nebo jeho otevření trvá velmi dlouho, můžete zrušením zaškrtnutí políčka Uložit hodnoty externích odkazů zmenšit místo na disku a čas potřebný k otevření listu.
Obecné
Ignorovat jiné aplikace, které používají dynamickou výměnu dat (DDE) Zabraňuje výměně dat s jinými aplikacemi, které používají dynamickou výměnu dat (DDE).
Požádat o aktualizaci automatických odkazů Zobrazí zprávu, která umožňuje potvrzení před aktualizací propojených položek.
Zobrazit chyby uživatelského rozhraní doplňku Zobrazí chyby v uživatelském rozhraní doplňků, které nainstalujete a používáte.
Škálování obsahu pro formáty papíru A4 nebo 8,5 x 11 palců V některých zemích nebo oblastech je standardní formát papíru Letter; pro ostatní je standardní velikost A4. Toto políčko zaškrtněte, pokud chcete, aby Excel automaticky upravoval dokumenty formátované pro standardní formát papíru jiné země nebo oblasti (například A4), aby se správně tiskly na standardní formát papíru pro vaši zemi nebo oblast (například Písmeno). Tato možnost má vliv pouze na výtisk. Nemá vliv na formátování v dokumentu.
Při spuštění otevřete všechny soubory v Při spuštění aplikace Excel automaticky otevře soubory ze složky, kterou zadáte do tohoto textového pole. Zadejte úplnou cestu ke složce do textového pole a uveďte umístění souborů.
Webové možnosti Nastaví možnosti, jak excelová data vypadají a reagují při zobrazení dat ve webovém prohlížeči.
Kompatibilita aplikace Lotus
Klávesa nabídky Microsoft Office Excel Nastaví klávesu, kterou můžete použít pro přístup k příkazům na pásu karet, součásti Fluent systému Microsoft Office.
Přechodové navigační klávesy Aktivuje alternativní sadu kláves pro navigaci v listu, zadávání vzorců, zadávání popisků a další akce.
Nastavení kompatibility aplikace Lotus pro
Nastavení kompatibility aplikace Lotus pro Vyberte list v tomto seznamu, který je ovlivněn následujícími možnostmi.
Vyhodnocení vzorce přechodu Otevře a vyhodnotí soubory aplikace Lotus 1-2-3 bez ztráty nebo změny informací. Je-li vybrána tato možnost, vyhodnotí aplikace Excel textové řetězce jako 0 (nula), logické výrazy jako 0 nebo 1 a kritéria databáze podle pravidel používaných v aplikaci Lotus 1-2-3.
Přechodová položka vzorce Převede vzorce zadané v syntaxi aplikace Lotus 1-2-3 verze 2.2 na syntaxi aplikace Excel a zajistí, aby se názvy definované v aplikaci Excel chovaly jako názvy definované v aplikaci Lotus 1-2-3.










