Obsah buňky můžete upravit přímo v buňce. Obsah buňky můžete upravit také zadáním Řádek vzorců.
Když upravujete obsah buňky, excel funguje v režimu úprav. Některé funkce Excelu fungují jinak nebo nejsou v režimu úprav dostupné.
Když je Excel v režimu úprav, zobrazí se v levém dolním rohu okna aplikace Excel slovo Upravit , jak je znázorněno na následujícím obrázku.
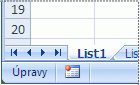
Jak excel funguje jinak v režimu úprav?
V režimu úprav není mnoho příkazů k dispozici. Pokud je například Excel v režimu úprav, nemůžete použít podmíněné formátování ani změnit zarovnání obsahu buňky.
Klávesy se šipkami se také chovají poněkud jinak, když je Excel v režimu úprav. Místo přesunutí kurzoru z buňky do buňky se v režimu úprav přesune kurzor v buňce pomocí kláves se šipkami.
Povolení nebo zakázání režimu úprav
Pokud se pokusíte použít režim úprav a nic se nestane, může být zakázaný. Režim úprav můžete povolit nebo zakázat změnou možnosti Excelu.
-
Klikněte na Soubor > Možnosti > Upřesnit.
-
V části Možnosti úprav udělejte jednu z těchto věcí:
-
Pokud chcete režim úprav povolit, zaškrtněte políčko Povolit úpravy přímo v buňkách .
-
Pokud chcete režim úprav zakázat, zrušte zaškrtnutí políčka Povolit úpravy přímo v buňkách .
-
Přejděte do režimu úprav.
Pokud chcete začít pracovat v režimu úprav, udělejte jednu z těchto věcí:
-
Poklikejte na buňku obsahující data, která chcete upravit.
Tím se spustí režim úprav a umístí kurzor do buňky do umístění, na které jste poklikali. Obsah buňky se zobrazí také na řádku vzorců.
-
Klikněte na buňku obsahující data, která chcete upravit, a potom klikněte na libovolné místo v řádku vzorců.
Tím spustíte režim úprav a umístí kurzor do řádku vzorců do umístění, na které jste klikli.
-
Klikněte na buňku obsahující data, která chcete upravit, a stiskněte klávesu F2.
Tím se spustí režim úprav a umístí kurzor na konec obsahu buňky.
Vložení, odstranění nebo nahrazení obsahu buňky
-
Pokud chcete vložit znaky, klikněte do buňky, kam je chcete vložit, a zadejte nové znaky.
-
Pokud chcete odstranit znaky, klikněte do buňky, ve které je chcete odstranit, a stiskněte klávesu BACKSPACE nebo znaky vyberte a stiskněte klávesu DELETE.
-
Pokud chcete nahradit konkrétní znaky, vyberte je a zadejte nové znaky.
-
Pokud chcete zapnout režim přepisování, aby se stávající znaky při psaní nahradily novými znaky, stiskněte klávesu INSERT.
Poznámka: Režim přepisování se dá zapnout nebo vypnout, jenom když jste v režimu úprav. Když je zapnutý režim přepisování, znak napravo od kurzoru se zvýrazní na řádku vzorců a při psaní se přepíše.
-
Chcete-li začít nový řádek textu v určitém místě v buňce, klikněte na místo, kde chcete řádek přerušit, a stiskněte kombinaci kláves ALT+ENTER.
Zrušení nebo vrácení úprav zpět
Před stisknutím klávesy ENTER nebo TAB a před stisknutím klávesy F2 nebo po stisknutí klávesy ESC můžete zrušit všechny úpravy, které jste provedli v obsahu buňky.
Po stisknutí klávesy ENTER nebo TAB můžete provedené úpravy vrátit zpět stisknutím kombinace kláves CTRL+Z nebo kliknutím na Zpět 
Úprava způsobu zobrazení obsahu buněk
Po úpravě obsahu buněk můžete upravit způsob, jakým se bude zobrazovat.
-
Někdy se v buňce může zobrazit #####. K tomu může dojít v případě, že buňka obsahuje číslo nebo datum a šířka sloupce nemůže zobrazit všechny znaky, které její formát vyžaduje. Předpokládejme například, že buňka s formátem data "mm/dd/rrrr" obsahuje 31. 12. 2007. Sloupec je ale dostatečně široký, aby zobrazil šest znaků. V buňce se zobrazí #####. Pokud chcete zobrazit celý obsah buňky s aktuálním formátem, musíte zvětšit šířku sloupce.
Změna šířky sloupce
-
Klikněte na buňku, u které chcete změnit šířku sloupce.
-
Na kartě Domů klikněte ve skupině Buňky na tlačítko Formát.

-
V části Velikost buňky proveďte jednu z následujících akcí:
-
Pokud chcete do buňky vložit veškerý text, klikněte na Přizpůsobit šířku sloupce.
-
Pokud chcete zadat větší šířku sloupce, klikněte na Šířka sloupce a zadejte požadovanou šířku do pole Šířka sloupce .
Poznámka: Jako alternativu ke zvětšení šířky sloupce můžete změnit formát tohoto sloupce nebo dokonce jednotlivé buňky. Můžete například změnit formát data tak, aby se datum zobrazovalo pouze jako měsíc a den (formát mm/dd), například 31.12., nebo představovalo číslo ve vědeckém (exponenciálním) formátu, například 4E+08.
-
-
-
Pokud je v buňce více řádků textu, nemusí se část textu zobrazit požadovaným způsobem. Obtékáním textu můžete v buňce zobrazit více řádků textu.
Poznámka: Když je Excel v režimu úprav, nemůžete změnit způsob obtékání textu.
Zalomení textu v buňce
-
Klikněte na buňku, do které chcete text zalomit.
-
Na kartě Domů klikněte ve skupině Zarovnání na Zalamovat text.
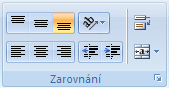
Poznámka: Pokud je text jedno dlouhé slovo, znaky se nezalamí; Můžete rozšířit sloupec nebo zmenšit velikost písma, aby se zobrazil veškerý text. Pokud po zalomení textu není v buňce vidět celý text, budete možná muset upravit výšku řádku.
Na kartě Domů klikněte ve skupině Buňky na Formát a potom v části Velikost buňky klikněte na Přizpůsobit řádek.
-
Ukončit režim úprav
Pokud chcete přestat pracovat v režimu úprav, udělejte jednu z těchto věcí:
-
Stiskněte klávesu ENTER.
Excel ukončí režim úprav a vybere buňku přímo pod aktuální buňkou.
Můžete také určit, že stisknutím klávesy ENTER vyberete jinou sousední buňku.
-
Klikněte na Soubor > Možnosti > Upřesnit.
-
V části Možnosti úprav udělejte jednu z těchto věcí:
-
Pokud chcete, aby výběr zůstal v buňce, kterou jste upravovali, zrušte zaškrtnutí políčka Po stisknutí klávesy Enter přesunout výběr .
-
Pokud chcete určit směr výběru, zaškrtněte políčko Po stisknutí klávesy Enter přesunout výběr , klikněte na šipku vedle položky Směr a pak vyberte směr ze seznamu.
-
-
-
Stiskněte klávesu TAB.
Tím se režim úprav zastaví a vybere se buňka napravo od aktuální buňky. Stisknutím kombinace kláves SHIFT+TAB vyberete buňku vlevo.
-
Klikněte na jinou buňku.
Excel ukončí režim úprav a vybere buňku, na kterou jste klikli.
-
Stiskněte klávesu F2.
Excel ukončí režim úprav a ponechá kurzor tam, kde je.










