Doplňky pro Outlook poskytují řešení, která vám pomůžou lépe pracovat s Outlookem a provádět úkoly ve zprávách a událostech bez opuštění Outlooku.
Instalace doplňku z AppSource
-
V nabídce Nástroje na pásu karet v Outlooku vyberte Získat doplňky. Stránka AppSource se otevře ve výchozím prohlížeči.
Tip: Pokud možnost Získat doplňky na pásu karet nevidíte, vyberte na pásu karet tlačítko se třemi tečkami (...). Pak vyberte Získat doplňky.
-
Procházejte seznam doplňků nebo pomocí vyhledávacího pole vyhledejte konkrétní doplněk.
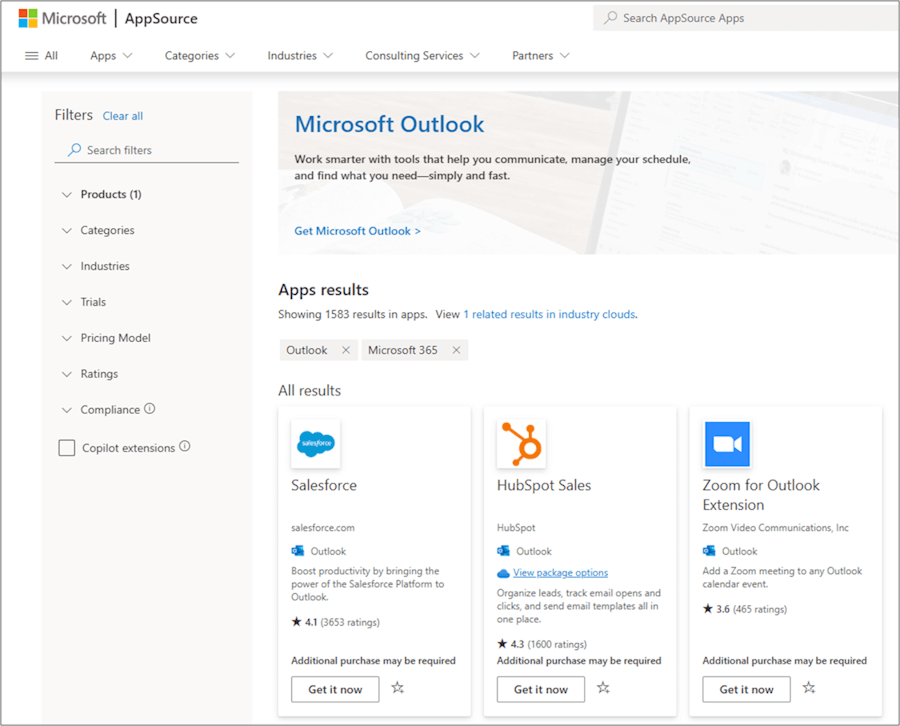
-
Až budete připravení k instalaci doplňku, vyberte Získat.
Poznámky:
-
Od verze 16.85 (24051214) už tlačítko Získat doplňky neotevře dialogové okno Doplňky pro Outlook. Místo toho otevře AppSourceve výchozím prohlížeči. Starší verze mají stále přístup k dialogovému okně Doplňky pro Outlook prostřednictvím tlačítka Získat doplňky.
-
Pokud potřebujete otevřít dialogové okno Doplňky pro Outlook v novějších verzích Outlooku, přejděte na https://aka.ms/olksideload. Otevře se Outlook na webu a po několika sekundách se načte dialogové okno Doplňky pro Outlook.
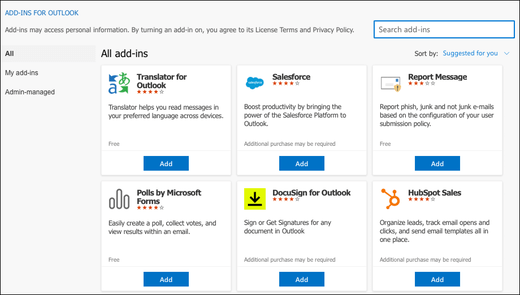
Použití doplňku v Outlooku
Důležité informace: Ujistěte se, že je podokno čtení v Outlooku nastavené na Vpravo nebo Pod. V opačném případě nebudou doplňky k dispozici. Pokud chcete nakonfigurovat podokno čtení, vyberte Zobrazit > Podokno čtení.
Doplňky, které nainstalujete, se automaticky zobrazí na pásu karet. Možná budete muset na pásu karet vybrat tlačítko se třemi tečkami (...) a zobrazit nainstalované doplňky.
Pokud chcete doplněk použít, vyberte příslušné tlačítko doplňku na pásu karet.
Tip: Pokud chcete přizpůsobit, které nainstalované doplňky se zobrazí na pásu karet Outlooku, vyberte na pásu karet tlačítko se třemi tečkami (...) a pak zvolte Přizpůsobit panel nástrojů. Další pokyny najdete v tématu Přizpůsobení panelu nástrojů v novém Outlooku pro Mac.
Správa doplňků
Pokud chcete spravovat nainstalované doplňky, přejděte v preferovaném prohlížeči na https://aka.ms/olksideload. Otevře se Outlook na webu a po několika sekundách se načte dialogové okno Doplňky pro Outlook.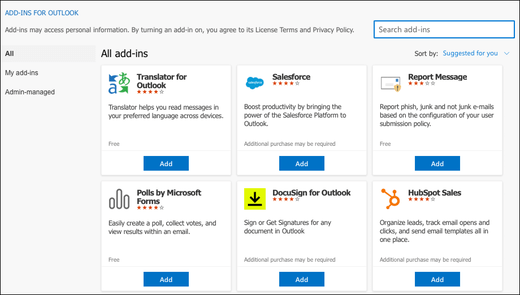
V dialogovém okně Doplňky pro Outlook můžete provést následující akce:
-
Zobrazit osobně nainstalované doplňky a doplňky spravované správcem
-
Umožňuje zobrazit informace o doplňku.
-
Vyhledejte a nainstalujte nové doplňky.
-
Odeberte doplňky.
-
Nainstalujte vlastní doplňky tak, že přejdete na Moje doplňky > Vlastní doplňky > Přidat vlastní doplněk > Přidat ze souboru.
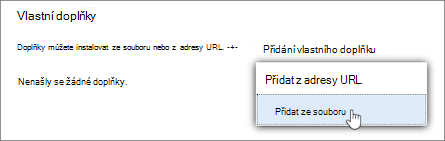
Poznámka: Možnost Přidat z adresy URL už není k dispozici pro instalaci vlastního doplňku Outlooku. Jako alternativní řešení otevřete adresu URL v preferovaném prohlížeči, stáhněte si soubor manifestu doplňku a pak ho nainstalujte pomocí možnosti Přidat ze souboru.










