Tento článek se zabývá OneDrive v Windows 8 nebo Windows 8.1. Pokud používáte jinou verzi, přečtěte si nápovědu OneDrivu.
Důležité informace: Aplikace synchronizační aplikace OneDrivu už není na Windows 8.1 podporovaná. Získejte další informace.
OneDrive je bezplatné online úložiště, jako je navíc pevný disk, který je také dostupný z libovolného zařízení, které používáte. Když tedy přidáte soubor do OneDrive, bude vždy s vámi, ať už jste na počítači PC, Macu, tabletu nebo telefonu.
Tip: Toto je jedno z několika videí, která vám pomůžou začít používat OneDrive. Další informace najdete na odkazu Školicí videa pro OneDrive.

Nejprve přidejte soubory do OneDrive
Existuje několik způsobů, jak přidat soubory do OneDrive, takže dokument nebo fotka budou vždy s vámi.
Tip: Všechny tyto možnosti – včetně aplikace OneDrive, která je integrovaná do Windows 8.1, a OneDrive webu – se připojují ke stejné věci. Soubory jsou tedy na jednom místě, na které máte několik možných přístupů.
Kopírování souboru v aplikaci OneDrive
-
Otevřete aplikaci OneDrive z nabídky Start a pak otevřete nebo vytvořte složku, do které chcete soubor přidat.
-
Potáhnutím prstem nahoru od dolního okraje nebo kliknutím pravým tlačítkem myši zobrazte příkazy aplikace a pak vyberte Přidat soubory.
-
Přejděte k souboru, který chcete zkopírovat, vyberte ho a pak vyberte Kopírovat do OneDrive. Soubor se zkopíruje, takže zůstane i na vašem počítači.
Přesunutí velkého počtu souborů a celých složek
-
Na ploše otevřete Průzkumníka souborů a vyhledejte v počítači položky (soubory nebo celé složky), které chcete přesunout.
-
Přetáhněte je ze seznamu souborů na pravé straně do části OneDrive v seznamu složek na levé straně. Umístěte je do OneDrive nebo do jedné ze složek v OneDrive.
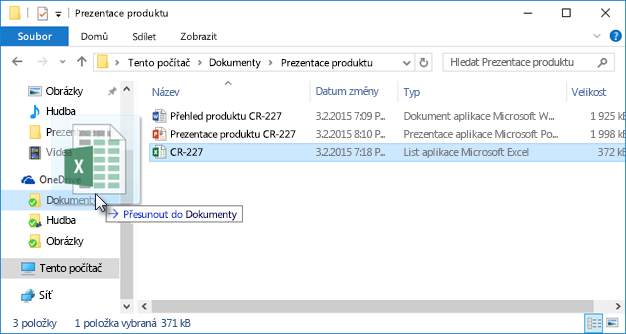
Tip: Přetažením přesunete položku z počítače do OneDrive. Pokud chcete položku kopírovat (aby zůstala i v počítači), stiskněte a během přetažení podržte klávesu Ctrl.
Nahrání souborů na OneDrive.com
-
Pomocí účtu Microsoft se přihlaste k webu OneDrive.com a otevřete složku, do které chcete soubor přidat.
-
Na horním panelu příkazů vyberte Upload.
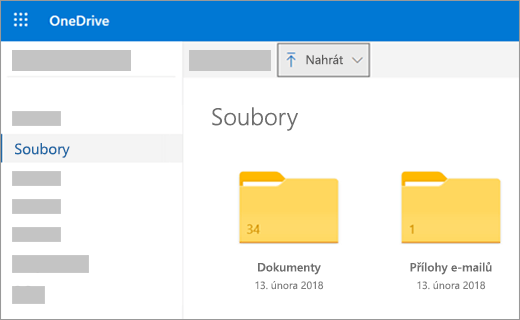
-
Vyhledejte požadovanou položku a klikněte na Otevřít. Položka se zkopíruje do OneDrive, takže zůstane i na vašem počítači.
Ukládání Office dokumentů přímo do OneDrive
-
V otevřeném souboru Office (wordový dokument, PowerPoint prezentace Excel sešit) vyberte Soubor > Uložit jako.
-
V části Uložit jako vyberte OneDrive.
-
Vyhledejte složku, do které chcete soubor přidat, a klikněte na Otevřít. Tento způsob neponechá kopii souboru ve vašem počítači, pokud ji do něj také neuložíte.
Získání a práce se soubory v OneDrive
OneDrive uchovává soubory jako jiný pevný disk pro váš počítač, takže je najdete a otevřete jako jiné soubory na počítači.
-
Aplikace OneDrive – Otevřete aplikaci OneDrive z nabídky Start počítače a vyhledejte požadovaný soubor.
-
Průzkumník souborů – OneDrive se zobrazí v Průzkumník souborů v seznamu složek na levé straně, kde najdete další umístění úložiště počítače. Kliknutím na OneDrive zobrazíte složky a soubory, které chcete otevřít, a pak klikněte na požadovaný soubor.
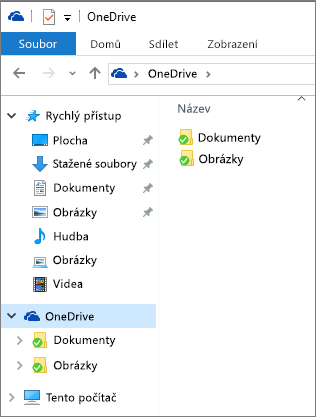
-
Office aplikace – soubory z OneDrive můžete otevírat pomocí Office aplikací. V aplikace Office vyberte Soubor > Otevřít a pak v části Otevřít vyberte OneDrive jako zdroj souboru, který chcete otevřít. Vyhledejte soubor a klikněte na Otevřít.
-
OneDrive.com – Přihlaste se k OneDrive webu pomocí svého účtu Microsoft. Vyhledejte požadovaný soubor.
Poznámka: Soubory, které otevřete z OneDrive otevřít v aplikacích používaných k jejich vytvoření nebo zobrazení. Office dokumenty otevřené v aplikaci OneDrive nebo na webu OneDrive otevřeném ve verzi aplikace Office Online – například otevření wordového dokumentu z OneDrive otevře dokument v Word pro web. Dokumenty Office otevřené v Průzkumníkovi souborů se otevřou v desktopové aplikaci Office – například wordový dokument se otevře ve Wordu. Soubory jako fotky, PDF, videa nebo hudba se otevřou v programech, které jsou pro tyto typy souborů nastavené jako výchozí.
Získání souborů na jakémkoli zařízení
Pro přístup k souborům na OneDrive použijte libovolné zařízení s připojením k internetu – přihlaste se k webu OneDrive.
Aplikace OneDrive je k dispozici také pro počítače Mac a mobilní zařízení. Pokud chcete aplikaci stáhnout do vašich zařízení, přejděte na tyto stránky:
OneDrive pro | Windows | Windows Phone Storu Apple App Store | Google Play |
Potřebujete další pomoc?
|
|
Kontaktovat podporu
Pokud potřebujete technickou podporu, přejděte na Kontaktovat podporu Microsoftu, zadejte svůj problém a vyberte Získat pomoc. Pokud stále potřebujete pomoc, vyberte Kontaktovat podporu, čímž získáte nejlepší možnost podpory. |
|
|
|
Správci
|












