Poznámka: Tento článek svou práci splnil a brzy zmizí. Abychom předešli strastem s hláškou „Stránka nebyla nalezena“, odebíráme odkazy, o kterých víme. Pokud jste na tuto stránku vytvořili nějaké odkazy, odeberte je prosím. Společně tak zajistíme lepší orientaci na webu.
Funkce Vybrat vše v PowerPoint vám pomůže vybrat všechny snímky najednou. V prezentaci můžete rychle a konzistentně kopírovat nebo použít změny ve více snímcích.
Klávesová zkratka: V podokně miniatur vyberte snímek a pak stisknutím CTRL + A vyberte všechny ostatní snímky.
Výběr všech snímků najednou
-
Klikněte na některou z miniatur v podokně miniatur na levé straně prezentace.
(Pokud se podokno miniatur nezobrazuje, klikněte na zobrazit > Normální zobrazení.)
-
Na kartě Domů klikněte ve skupině Úpravy na pravé straně na Vybrat.

-
Klikněte na Vybrat vše.
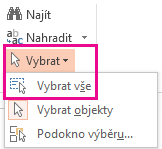
Výběr skupiny snímků
Můžete taky vybrat určitou skupinu snímků v prezentaci.
-
Klikněte na první snímek, který chcete vybrat na kartě snímky vlevo od prezentace.
-
Stiskněte a podržte klávesu CTRL a klikněte na každý další snímek, který chcete vybrat.
Tip: Pokud chcete vybrat řadu souvislých snímků, klikněte na první snímek v řadě. Stiskněte a podržte klávesu SHIFT a potom klikněte na poslední snímek v řadě. Tyto dva snímky a všechny obrazce mezi nimi jsou nyní vybrány.
Vybrání snímků v zobrazení Řazení snímků
Pomocí zobrazení řazení snímků rozbalte počet snímků, které se zobrazí na obrazovce. Toto zobrazení ukazuje víc miniatur snímků a nabízí lepší přehled, když vyberete snímky.
-
Klikněte na zobrazit > řazení snímků.

-
Klikněte na některý z snímků a potom na domů > Vybrat.
-
Kliknutím na Vybrat vše vyberte snímky v prezentaci.
Tip: Výběr skupiny a kombinace kláves CTRL + klávesové zkratky popsané výše v článku funguje také v zobrazení řazení snímků.










