Poznámka: Snažíme se pro vás co nejrychleji zajistit aktuální obsah nápovědy ve vašem jazyce. Tato stránka byla přeložena automaticky a může obsahovat gramatické chyby nebo nepřesnosti. Naším cílem je to, aby pro vás byl její obsah užitečný. Mohli byste nám prosím dát ve spodní části této stránky vědět, jestli vám informace v článku pomohly? Pokud byste se rádi podívali na jeho anglickou verzi, najdete ji tady .
V šabloně formuláře aplikace Microsoft Office InfoPath můžete textové pole shromažďování informací od uživatelů nebo k zobrazení dat z databáze nebo jiného zdroje externích dat.
V tomto článku
Kdy použít textové pole
Když budete chtít používejte textové pole:
-
Povolení uživatelům zadávat částky ve formátu prostého textu do formuláře.
-
Zobrazení informací, například výsledek vzorce nebo aktuální datum.
Na následujícím obrázku textová pole slouží k mohli uživatelé přidávat kontaktní informace.
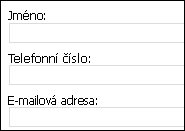
Ve výchozím nastavení při vložení textového pole v šabloně formuláře aplikace InfoPath přidá jednoduchá čára textové pole. Pokud chcete textové pole zobrazíte více řádků textu, můžete povolit konce odstavců nebo zalamování textu pro textové pole po vložení. Můžete taky můžete použít pole s formátovaným textem.
Související ovládací prvky
Aplikace InfoPath obsahuje ovládací prvky, které jsou podobné textová pole, ale slouží k jiným účelům. Rozhodněte, který tyto možnosti řízení funguje nejlíp v šabloně formuláře, najdete pod odkazy v následujícím seznamu:
Pole s formátovaným textem Stejně jako běžný textového pole pole s formátovaným textem uživatelé zadávat, úpravy a zobrazení textu. Na rozdíl od textového pole pole s formátovaným textem ve výchozím nastavení zobrazuje více řádků textu. Uživatele můžete také přidat formátování prvků do pole s formátovaným textem, například tučné písmo nebo kurzívu, obrázky a tabulky. Formátovaná data v poli s formátovaným textem uložená jako XHTML, který nemusí být kompatibilní se zdroji dat, které očekávají krátké posloupnosti prostého textu.
Pole výrazu Pole výrazu obecně slouží k zobrazení jen pro čtení textu, zobrazíte hodnotu Další ovládací prvek ve formuláři a k vytváření vzorců, které jsou založeny na výrazy XPath. Na rozdíl od textového pole pole výrazu ukládat ani uložení dat. Proto použijte pole výrazu jenom v případě, že nechcete uložit jeho hodnotu nebo odkaz na jiný vzorec.
Můžete použít textová pole samostatně nebo je přidat do tabulky s opakováním, oddíly nebo jiné rozložení ovládacích prvků. Například textových polí často zobrazí uvnitř buňky v tabulce s opakováním.
Uživatelské prostředí
Zadávání dat do textového pole je snadné. Uživatelé umístěte kurzor do textového pole a potom zadejte požadované informace. Data se zobrazí ve formuláři jako prostý text.
Tip: Pokud chcete, aby uživatelé mohli použít formátování textu v textovém poli, můžete použít pole s formátovaným textem místo standardní textové pole.
Textová pole obsahují několik standardních funkcí systému Microsoft Office. Například pokud uživatelé napíše slovo v textovém poli, zobrazí se červená vlnovka, která signalizuje pravděpodobně udělali pravopisnou chybu.

Spolu s kontrolu pravopisu funkce Automatické dokončování aktivované řešení textová pole ve výchozím nastavení. Funkce Automatické dokončování ukládá položky, které uživatelé zadali do formuláře. Když uživatel zadá několik prvních písmen do textového pole, zobrazí se napíše položky, které uživatel zadal před. Usnadňuje uživatelům opakujících data, třeba jména a adresy, zadejte do formuláře, které budou vyplňovat uživatelé.
Poznámka: Když navrhnout šablonu formuláře aplikace InfoPath můžete navrhnout Šablona formuláře kompatibilní s prohlížečem. Když návrh šablony formuláře kompatibilní s prohlížečem některé funkce, například kontrolu pravopisu k dispozici pro použití v aplikaci InfoPath, protože nefungují ve webovém prohlížeči.
Vložení textového pole
Postup při vkládání textových polí se mírně liší podle toho, jestli jsou návrhem šablony formuláře nový, prázdný nebo návrh šablony formuláře založenou na databázi nebo jiném externím zdroji dat.
Následující obrázek znázorňuje, jak vypadá textového pole vybrán v Režim návrhu.
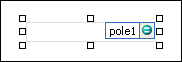
Ovládací prvky můžou být vázané nebo nevázané. Pokud je ovládací prvek vázaný, je připojený k poli nebo skupině ve zdroji dat, takže data zadaná do tohoto ovládacího prvku se uloží do souboru podkladového formuláře (.xml). Pokud je ovládací prvek nevázaný, není připojený k poli ani skupině a data zadaná do tohoto ovládacího prvku se neuloží. Když ovládací prvek vyberete nebo na něho najedete ukazatelem, zobrazí se v jeho pravém horním rohu text a ikona vazby. Text označuje skupinu nebo pole, s kterým má tento ovládací prvek vazbu ve zdroji dat. Ikona označuje, jestli má ovládací prvek správnou vazbu s touto skupinou nebo polem. Pokud je vazba správná, zobrazuje se zelená ikona. Pokud je u vazby něco špatně, uvidíte místo toho modrou nebo červenou ikonu.
Zdroje dat pro šablonu formuláře se skládá z pole a skupiny zobrazené v podokně úloh Zdroj dat hierarchicky. Textová pole jsou vždy vázaný na pole. V následujícím příkladu je Příjmení textové pole na formuláři vázaný na pole Příjmení v podokně úloh Zdroj dat.
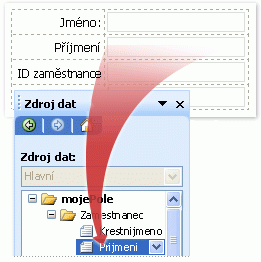
Vložení textového pole v šabloně formuláře nový, prázdný
Při návrhu nové prázdné šablony formuláře je standardně zaškrtnuté políčko Automaticky vytvořit zdroj dat v podokně úloh Ovládací prvky. Díky tomu bude InfoPath při přidávání ovládacích prvků na šablonu formuláře automaticky vytvářet pole a skupiny ve zdroji dat. Pole a skupiny jsou znázorněné ikonami složky a souboru v podokně úloh Zdroj dat.
-
Na šabloně formuláře umístěte kurzor na místo, kam chcete vložit ovládací prvek.
-
Pokud není vidět podokno úloh Ovládací prvky, klikněte na Další ovládací prvky v nabídce Vložit nebo stiskněte klávesy ALT+I, C.
-
Ve skupinovém rámečku ovládací prvky klikněte na Textové pole.
-
Chcete-li přidat popisek k ovládacímu prvku, zadejte text nad nebo nalevo od ovládacího prvku, pak dvojtečku (:). Například pokud textové pole je určen pro shromáždit příjmení uživatele, můžete zadat Příjmení:.
Vložení textového pole v šabloně formuláře, který je založený na existujícího zdroje dat
Pokud založit návrh šablony formuláře na existující soubor jazyk XML (Extensible Markup), databáze nebo webové služby InfoPath odvozuje pole a skupiny v podokně úloh Zdroj dat z této existujícího zdroje dat. V tomto scénáři můžete vložit textové pole tak, že když přetáhnete nějaké pole z podokna úloh Zdroj dat do šablony formuláře nebo vložením textového pole z podokna úloh ovládací prvky, jak je popsáno v následujícím způsobem:
-
Na šabloně formuláře umístěte kurzor na místo, kam chcete vložit ovládací prvek.
-
Pokud není vidět podokno úloh Ovládací prvky, klikněte na Další ovládací prvky v nabídce Vložit nebo stiskněte klávesy ALT+I, C.
-
Ve skupinovém rámečku ovládací prvky klikněte na Textové pole.
-
V dialogovém okně Textové pole – vazba vyberte pole, ve kterém chcete ukládat data textového pole a potom klikněte na OK.
-
Aplikace InfoPath používá název pole nebo skupiny jako popisek ovládacího prvku. V případě potřeby změňte text popisu.
Tip: Podokno úloh Zdroj dat můžete taky vložit ovládací prvky. V podokně úloh Zdroj dat klikněte pravým tlačítkem na pole, které chcete vytvořit vazbu do textového pole a potom v místní nabídce klikněte na Textové pole.
Tipy k rozložení
Než vložíte textových polí do zobrazení šablony formuláře, rozmyslete si, jak chcete uspořádat. Textová pole můžete přidat tak, že je přetáhnete kdykoli budete chtít v šabloně formuláře, ale výsledkem může být nefungující návrh. Pokud budete potřebovat další organizace v šabloně formuláře, můžete přidat Tabulka rozložení a potom vložte popisků a ovládacích prvků do jednotlivých buněk, aby dobře. Na následujícím obrázku tabulky rozložení čtyři se dvěma sloupci slouží k uspořádání popisků a ovládacích prvků.
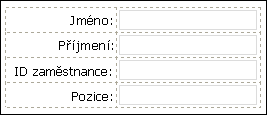
Kromě použití tabulky rozložení uspořádat textová pole, můžete provést jednu nebo více z následujících akcí:
-
Pokud chcete změnit velikost několika textových polí v celém dokumentu, vyberte textová pole, jehož velikost chcete změnit, v nabídce Formát klikněte na Vlastnosti, klikněte na kartu velikost a pak udělejte potřebné úpravy.
-
Změna velikosti textového pole v šabloně formuláře tak, aby zahrnoval počet znaků textu, který očekáváte uživatelům zadejte do pole.
-
Chcete-li změnit ohraničení nebo barvu několika textových polí v celém dokumentu, vyberte textová pole, které chcete změnit, v nabídce Formát klikněte na ohraničení a stínování klikněte na kartu ohraničení a proveďte potřebné úpravy.
-
Chcete-li upravit text, který se zobrazí v textovém poli, použijte polích písmo a Velikost písma na panel nástrojů Formát. Pokud chcete změnit písmo a velikost písma pro všechny textová pole v šabloně formuláře v celém dokumentu, vyberte textové pole s formátováním a potom klikněte na Použít písmo všechny ovládací prvky textové pole v nabídce Formát.
-
Textová pole bude vypadat skutečným textem je zobrazíte kliknutím na Ukázková Data v nabídce Zobrazit. Pomůže vám to získáte přehled o formuláři bude vypadat při uživatelé vyplňovat.
-
Chcete-li upravit mezery kolem textového pole použijte okraje. Umožňuje upravit mezery kolem textu v textovém poli odsazení. Obě nastavení se nacházejí na kartě velikost v dialogovém okně Vlastností textového pole.
-
V některých případech text v textovém poli a štítku na levé straně textového pole může mají mírně mimo zarovnání. Chcete-li rychle zarovnat je, poklepejte na textové pole, klikněte na Zarovnat na kartě velikost a pak klikněte na použít. -Li popisek a textové pole v různých buňkách tabulky rozložení, klikněte pravým tlačítkem myši na buňku obsahující název, v místní nabídce klikněte na Vlastnosti tabulky a potom klikněte na Centrum podle svislého zarovnání na kartě buňky.










