Pokud pracujete s Wordovým dokumentem, excelovým sešitem nebo PowerPointovou prezentací, která je uložená do knihovny na webu Microsoft Office SharePoint Server 2007, kde zásada vyžadující vložení čárového kódu je platná jako součást zásady správy informací, možná budete muset vložit čárový kód do systémový soubor při uložení nebo tisku.
Důležité informace: V SharePointu 2013 a novějších verzích byly čárové kódy vypnuté. Další informace najdete v tématech vyřazené a změněné funkce Microsoft sharepointu 2013.
Když nahráváte soubor do knihovny dokumentů, která má nastavenou zásadu vyžadující čárový kód, čárový kód se přidá do vlastností této položky (do metadat), ale nevloží se přímo do souboru. Čárový kód se do souboru vloží jako obrázek, až když se rozhodnete daný dokument upravit a pak uložit nebo vytisknout. Když pracujete s vytištěnými dokumenty, které obsahují tyto čárové kódy, informace zobrazené v čárovém kódu v souboru můžete využít k vyhledání původní kopie daného dokumentu na webu Office SharePoint Server 2007. To znamená, že můžete snadno zobrazit všechny související pracovní postupy, metadata, historii auditování a další údaje.
Čárový kód nejde vložit do dokumentu, dokud správce webu nebo seznamu nenakonfiguruje pro danou knihovnu příslušnou zásadu. Pokud tato zásada existuje, příkaz Čárový kód se zobrazí na kartě Vložit, takže budete moct vložit čárové kódy.
Žádný dokument, který už v daném seznamu nebo knihovně existoval, než došlo k vytvoření zásady, nemá přiřazený čárový kód (protože nešel vložit), dokud nedojde k rezervaci dokumentu a k jeho vrácení se změnami. Dokumenty odeslané do seznamu nebo knihovny s platnou zásadou pro vkládání čárových kódů dostanou automaticky přiřazené čárové kódy, které do nich můžete hned vložit.
Když správce webu nebo vlastník seznamu konfiguruje zásadu čárového kódu pro seznam nebo knihovnu, na serveru se pro položky nebo dokumenty v příslušném seznamu nebo knihovně při uložení nebo změně automaticky vygenerují čárové kódy.
V závislosti na konfiguraci zásad čárových kódů se může taky vyžadovat vložení obrázků čárových kódů do dokumentů umístěných v knihovnách na SharePointovém webu.
-
Pokud knihovna není zatím otevřená, klikněte na její název na panelu Snadné spuštění.
Pokud se název knihovny nezobrazuje na panelu Snadné spuštění, klepněte na tlačítko Zobrazit veškerý obsah webu a potom klepněte na název dané knihovny.
-
Přejděte na požadovaný dokument, klikněte na zobrazenou šipku a potom klikněte na možnost upravit pro název aplikace Office, třeba Upravit v aplikaci Microsoft Office Word.
-
Umístěte ukazatel myši do místa v dokumentu, kam chcete vložit čárový kód.
-
Na kartě Vložení ve skupině Čárový kód klikněte na možnost Čárový kód.
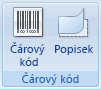
Poznámka: Příkaz Čárový kód se na kartě Vložení zobrazí jen v případě, že pro dokument na serveru platí zásada Čárový kód.
-
Uložte změny.
Knihovna na SharePointovém webu může mít zásadu čárový kód, která vyžaduje vložení čárového kódu při uložení nebo tisku dokumentu.
Když dokument, který chcete uložit nebo vytisknout, zatím neobsahuje čárový kód, zobrazí se výzva k jeho vložení. Pokud v zobrazené výzvě kliknete na tlačítko Ano, čárový kód se vloží do výchozí pozice.
-
Když je soubor určený jen pro čtení, čárový kód se vloží do aktuálního umístění kurzoru.
-
Když je soubor v režimu úprav, čárový kód se vloží do výchozí pozice.
-
Ve Wordu Čárový kód se vloží do záhlaví první stránky dokumentu.
-
Excel Čárový kód se vloží do první buňky prvního listu sešitu.
-
V aplikaci PowerPoint Čárový kód se vloží na střed prvního snímku prezentace.
-










