Pokud pracujete s dokumentem, který je uložený v knihovně na SharePointovém webu, kde zásada vyžadující vložení popisku je platná jako součást zásady správy informací, může být potřeba vložit popisek do souboru Office při jeho uložení nebo tisku.
Důležité informace: V SharePointu 2013 a novějších verzích se zrušily popisky. Další informace najdete v tématech vyřazené a změněné funkce Microsoft sharepointu 2013.
V tomto článku
Přehled
Popisek umožňuje vaší organizaci do samotného dokumentu zahrnout vlastnosti dokumentu (nebo metadata dokumentu). Například právní firma může vyžadovat, aby poznámky ze schůzek s klienty byly označené jako zástupce pro oprávnění klientů.
Do dokumentu nemůžete vložit popisek, dokud správce webu nebo seznam nekonfiguruje příslušné zásady pro knihovnu nebo seznam. Pokud taková zásada existuje, zobrazí se na kartě vložení příkaz popisek , abyste mohli vkládat štítky.
Každý dokument, který už v seznamu nebo knihovně existuje, když je zásada vytvořená, není přiřazený popisek (který tedy nelze vložit), dokud nebude dokument rezervován a vrácen se změnami zpátky. U dokumentů, které jsou nahrané do seznamu nebo knihovny se zásadami štítků, se už popisky přiřadí automaticky.
Ruční vložení popisku
V závislosti na konfiguraci zásad štítků můžete vkládat štítky do dokumentů, které se nacházejí v knihovnách na webu Office SharePoint Server 2007.
Poznámka: Formátování štítku, například písmo nebo velikost textu, se nedá změnit. Formátování je určeno správcem webu nebo správcem seznamu, když ho vytvoří.
-
Pokud knihovna ještě není otevřená, klikněte na její název na panelu Snadné spuštění.
Pokud se název knihovny na panelu Snadné spuštění nezobrazí, klikněte na Zobrazit veškerý obsah webua potom klikněte na název knihovny.
-
Přejděte na požadovaný dokument, klikněte na zobrazenou šipku a pak klikněte na Upravit v názvu aplikace Microsoft Office – třeba Upravit v aplikaci Microsoft Office Word.
-
Umístěte kurzor na místo v dokumentu, kam chcete vložit popisek.
-
Na kartě vložení klikněte ve skupině Čárový kód na popisek.
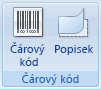
Poznámka: Příkaz popisek se zobrazí na kartě vložení pouze v případě, že jsou u serverového dokumentu nastavené zásady popisek.
-
Kliknutím na tlačítko Uložit uložte provedené změny.
Vložení popisku při uložení nebo tisku
Knihovna na SharePointovém webu může mít zásadu popisek, která vyžaduje vložení popisku při uložení nebo tisku dokumentu.
Pokud dokument ještě neobsahoval popisek při uložení nebo tisku, zobrazí se výzva k vložení. Pokud po výzvě klepnete na Ano , vloží se popisek do výchozího umístění.
-
Pokud je soubor jen pro čtení, popisek se vloží na aktuální místo kurzoru.
-
Pokud je soubor v režimu úprav, vloží se popisek do výchozího umístění.
-
Word Popisek se vloží do záhlaví první stránky dokumentu.
-
Excel Popisek se vloží do první buňky na prvním listu v sešitu.
-
V PowerPointu Popisek se vloží do středu prvního snímku v prezentaci.
-










