Pokud máte tištěný dokument nebo obrázek, který chcete vložit do wordových dokumentů, můžete to udělat několika způsoby.
Poznámka: Pokud hledáte pokyny k připojení skeneru nebo kopírky k microsoftu Windows, navštivte web podpory výrobce pro vaše zařízení.
Naskenování obrázku do Word
Pokud chcete naskenovat obrázek do wordového dokumentu, můžete použít skener, multifunkční tiskárnu, kopírku s možností skenování nebo digitální fotoaparát.
-
Naskenujte svůj obrázek nebo ho vyfotografujte digitálním fotoaparátem nebo smartphonem.
-
Uložte obrázek jako standardní formát obrázku, například .JPG, .PNG nebo .GIF. Umístěte ho do složky, ke které máte přístup na počítači.
-
V Word umístěte kurzor na místo, kam chcete vložit naskenovaný obrázek, a na kartě Vložení na pásu karet klikněte na Obrázky.
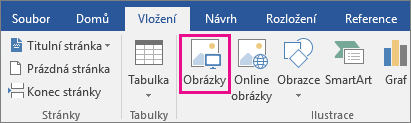
-
V dialogovém okně vyberte naskenovaný obrázek a klikněte na Vložit.
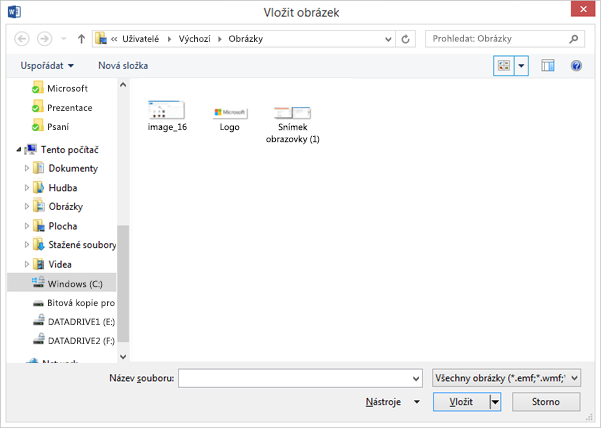
Skenování textu do Wordu
Nejlepší způsob, jak dokument naskenovat do Microsoft Word, je použít naši bezplatnou Office Lens na smartphonu nebo tabletu. Používá kameru vašeho zařízení k zachycení dokumentu a může uložit přímo do Word formátu jako upravitelný dokument. Je k dispozici zdarma na iPad,iPhone,Windows Phone a Androidu.
Pokud nechcete používat Office Lens, je nejlepší naskenovat dokument jako PDF pomocí nativního softwaru skeneru a pak ho otevřít v Word.
-
V Word klikněte na Soubor > Otevřít.
-
Přejděte na místo, kde je soubor PDF uložený, a otevřete ho.
-
Word otevře dialogové okno s potvrzením, že se pokusí importovat text souboru PDF. Kliknutím na OK potvrďte a Word text importuje. Word co nejlépe zachová formátování textu tak, jak se zobrazuje v PDF.

Další informace najdete v článku Úprava obsahu PDF ve Wordu.
Poznámka: Přesnost rozpoznávání textu závisí na kvalitě skenování a na srozumitelnosti textu, který prohledáváte. Ručně psaný text je málokdy rozpoznán, takže skenování psaného nebo tištěného textu bude mít nejlepší výsledky. Text po otevření v aplikaci Word vždy zkontrolujte, že byl text přesně rozpoznán.
Skener může být také vybaven aplikací, která umožňuje optické rozpoznávání znaků (OCR). Další informace najdete v dokumentaci k vašemu zařízení nebo se obraťte na výrobce zařízení.
Máte dotaz týkající se Wordu, na který jsme tady neodpověděli?
Pomozte nám vylepšit Word
Máte nějaké návrhy, jak můžeme zlepšit Word ? Dejte nám vědět tím, že nám poskytnete svůj názor. Další informace najdete v článku Jak vám Microsoft Office?










