V PowerPointu můžete přidat nebo odebrat automatické číslování snímků, skrýt číslování na úvodním snímku a přesunout čísla snímků. Na snímky můžete také přidat datum a čas.
Pokud chcete navrhnout vylepšení funkce číslování snímků, můžete to udělat kliknutím na Nápověda > Váš názor > Mám návrh.
Níže vyberte nadpis, abyste otevřeli příslušný oddíl a podívali se na podrobné pokyny.
-
Na kartě Vložení vyberte Číslo snímku.
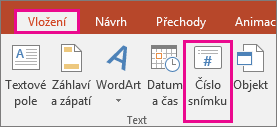
-
Na kartě Snímek zaškrtněte políčko Číslo snímku.
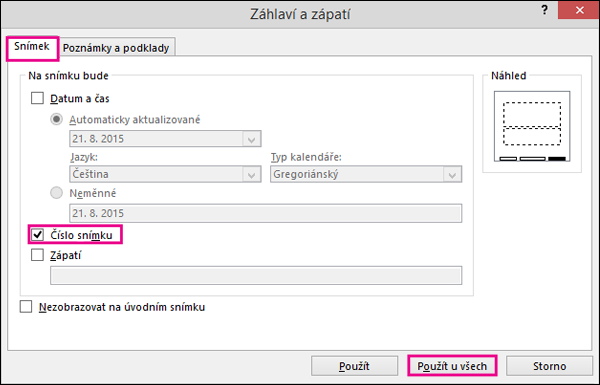
Pokud nechcete, aby se číslo zobrazovalo na úvodním snímku, zaškrtněte taky políčko Nezobrazovat na úvodním snímku.
-
Vyberte Použít u všech.
Motiv použitý v prezentaci má standardní umístění, kde zobrazuje čísla na snímcích, jak znázorňují dva obrázky motivu níže. Pokud chcete umístění změnit, přečtěte si níže informace v části Změna místa, kde se čísla snímků ukazují.
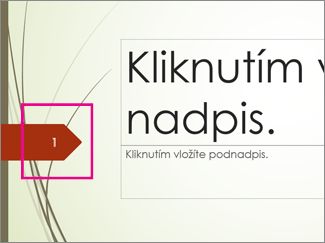
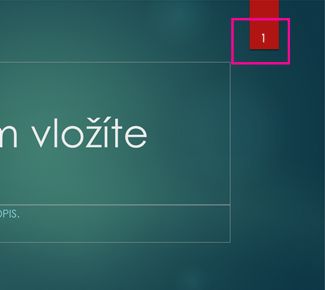
-
Na kartě Vložení vyberte Číslo snímku.
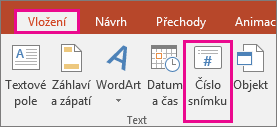
-
Na kartě Snímek zrušte zaškrtnutí políčka s názvem Číslo snímku.
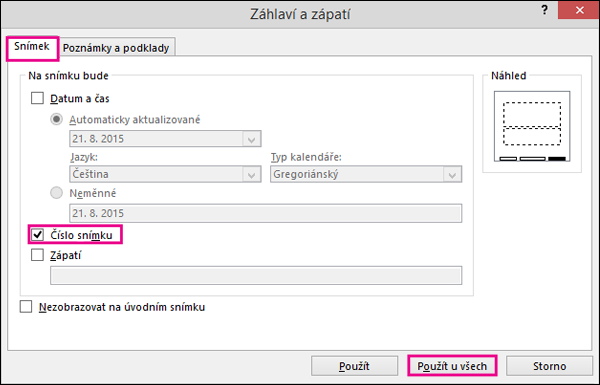
-
Vyberte Použít u všech.
-
Na kartě Vložení vyberte Číslo snímku.
-
Na kartě Snímek zaškrtněte políčko Nezobrazovat na úvodním snímku.
-
Klikněte na Použít u všech.
-
Na kartě Zobrazení vyberte Předloha snímků.

-
Nahoře v podokně miniatury vyberte miniaturu předlohy snímků.
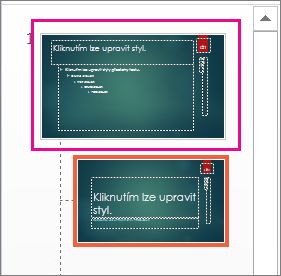
-
V podokně Snímek vyberte a podržte zástupný symbol pro číslo stránky, dokud se neobjeví čtyřsměrná šipka. Pak symbol přetáhněte na nové místo.
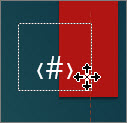
Až skončíte, vyberte Zavřít předlohu.
-
(PowerPoint 2013 nebo 2016) Na kartě Návrh vyberte Velikost snímku a potom Vlastní velikost snímku.
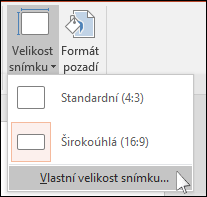
(PowerPoint 2010 nebo starší verze) Na kartě Návrh vyberte Vzhled stránky.
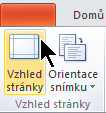
-
V části Číslovat snímky od klikněte na šipku nahoru nebo dolů, kterou přejdete na číslo, od kterého chcete začít:
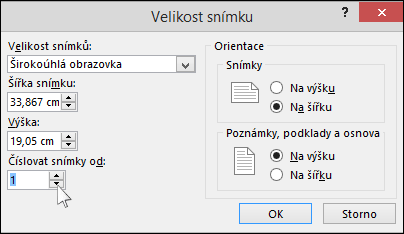
-
Klikněte na OK.
-
Na kartě Zobrazení klikněte ve skupině Zobrazení prezentací na tlačítko Normální.
-
V levé části obrazovky v podokně s miniaturami snímků klikněte na miniaturu prvního snímku v prezentaci.
-
Na kartě Vložení klikněte ve skupině Text na Datum a čas.
Otevře se dialogové okno Záhlaví a zápatí.
-
Na kartě Snímek zaškrtněte políčko Datum a čas a zvolte požadovaný typ data:
-
Pokud chcete, aby se při každém otevření nebo tisku prezentace zobrazovalo aktuální datum a čas, klikněte na přepínač Automaticky aktualizované a pak vyberte požadovaný formát data a času.
-
Pokud chcete nastavit datum a čas na určité datum, klikněte na přepínač Neměnné a do pole Neměnné zadejte požadované datum.
Když datum v prezentaci nastavíte na možnost Neměnné, můžete snadněji sledovat poslední čas provedených úprav.
-
-
Pokud chcete přidat datum a čas na všechny snímky v prezentaci, klikněte na Použít u všech.
-
Na kartě Vložení klikněte na Záhlaví a zápatí.
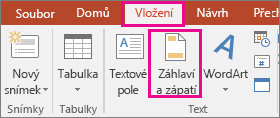
-
Na kartě Snímek zaškrtněte políčko Zápatí.
-
Do pole pod zaškrtávacím políčkem Zápatí zadejte text, který se má v zápatí zobrazovat, například „Důvěrné informace společnosti“.
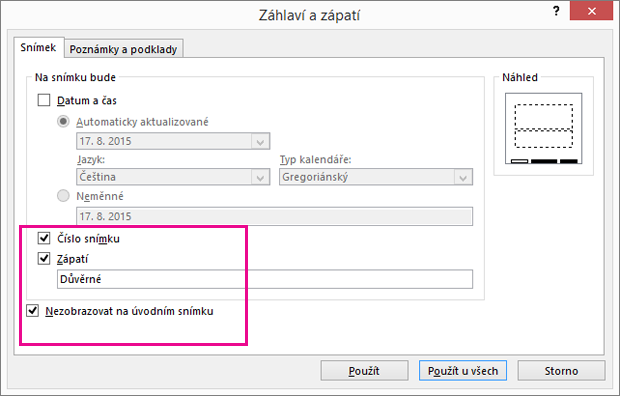
-
Pokud nebudete chtít, aby se zápatí zobrazovalo na úvodním snímku, zaškrtněte políčko Nezobrazovat na úvodním snímku.
-
Pokud chcete, aby se zápatí zobrazovala na všech snímcích, vyberte Použít u všech. Pokud chcete, aby se zápatí zobrazilo jenom na aktuálně vybraném snímku.
-
Na kartě Vložení klikněte na Záhlaví a zápatí.
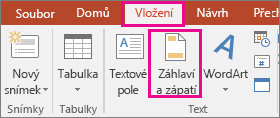
-
Na kartě Snímek zrušte zaškrtnutí políčka Zápatí.
-
Vyberte Použít u všech, pokud chcete zápatí odebrat ze všech snímků v prezentaci. V opačném případě vyberte Použít, čímž zápatí odeberete jen z právě vybraného snímku.
Řešení potíží se zobrazením zápatí na snímcích
Podrobnosti najdete v tématu Řešení potíží se zápatími.










