Poznámka: Funkce obrázku v buňce je aktuálně v produkčním prostředí a zavádí se v Excelu.
Funkce Obrázek v buňce umožňuje uživatelům vkládat obrázky do buněk z excelového pásu karet pomocí vzorce nebo extrahováním z datového typu. Funkce Obrázek v buňce umožňuje uživatelům vkládat vlastní obrázky z několika různých vstupních bodů v Excelu a také převádět existující obrázek plovoucí nad buňkami na obrázek v buňce a naopak.
Jak vložit obrázek do buňky
Existuje několik možností, jak vložit obrázek do buňky:
-
Pomocí funkce IMAGE pomocí cesty webové adresy URL: funkce IMAGE – podpora Microsoftu
-
Vložení obrázku do buňky z pásu karet Excelu
-
Vložit obrázek do buňky ze schránky
-
Přepnutí z obrázku přes buňky na obrázek v buňce
Poznámka: Pro vkládání obrázků do buněk excel podporuje následující typy obrázkových souborů: JPG/JPEG, PNG, BMP, ICO, WEBP, TIF/TIFF, GIF (není animovaný).
Vložení obrázku do buňky z pásu karet
-
Na kartě Vložení vyberte Obrázky.
-
Vyberte Umístit do buňky.
-
V rozevírací nabídce Vložit obrázek z vyberte jeden z následujících zdrojů:
-
Pokud chcete vložit obrázek ze zařízení, vyberte Vložit > Obrázky > Umístit do buňky > Toto zařízení.
-
Pokud chcete vložit obrázky z fotobanky, vyberte Vložit > obrázky > Umístit do buňky > obrázky z fotobanky.
-
Pokud chcete vložit obrázek z webu, vyberte Vložit > obrázky > Umístit do buňky > Online obrázky.
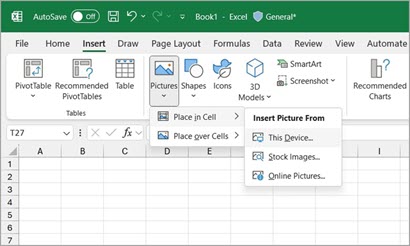
4. Vyberte obrázek a vyberte Vložit.
Vložení více obrázků najednou:
Jakmile vyberete zdroj, ze kterého se obrázek vkládá, vyberte více obrázků a pak vyberte Vložit.
Všechny vybrané obrázky budou vloženy do buněk sešitu najednou, počínaje aktivní buňkou a dolů ve sloupci pro tolik buněk, kolik obrázků vyberete. Tím se přepíše všechny hodnoty v těchto buňkách.
Vložit obrázek do buňky:
Pokud máte obrázek ve schránce, můžete ho vložit jako obrázek do buňky.
-
Vyberte Vložit > Vložit obrázek do buňky.
-
Klikněte pravým tlačítkem do buňky Možnosti vložení > Vložit do buňky.
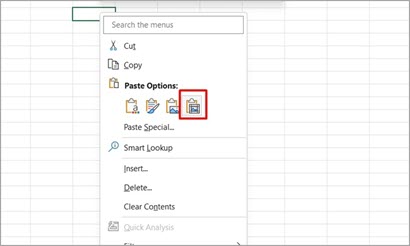
Poznámka: Pokud je ve schránce obrázek, výchozí možnost Vložit nebo klávesová zkratka Ctrl+V vloží obrázek do buněk.
Přepnutí z obrázku přes buňky na obrázek v buňce:
Můžete snadno přepínat mezi typy obrázků a převést obrázek, který je plovoucí nad buňkami, na obrázek v buňce.
Když vyberete obrázek nad buňkami a zvolíte Místo v buňce, umístí se obrázek do buňky v levém horním rohu, kde byl obrázek nad buňkou plovoucí.
-
Vyberte obrázek, který je nad buňkami. Karta pásu karet se přepne na Formát obrázku.
-
Vyberte Umístit do buňky.
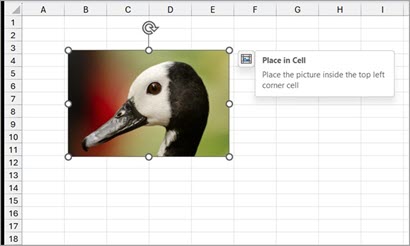
Umístěte do buňky po kliknutí pravým tlačítkem myši:
-
Vyberte obrázek a kliknutím pravým tlačítkem otevřete místní nabídku.
-
Vyberte Umístit do buňky.
Přepnutí z obrázku v buňce na obrázek přes buňky:
Pokud se chcete vrátit zpět a nechat obrázek plovoucí nad buňkami, můžete snadno přepnout v místní nabídce. Klikněte pravým tlačítkem na obrázek v buňce a zvolte Obrázek v buňce > Umístit přes buňky.
Usnadnění přístupu
K obrázku doporučujeme přidat alternativní text. Alternativní text pomáhá osobám se zrakovým postižením porozumět obrázkům a dalšímu grafickému obsahu. Když někdo, kdo používá čtečku obrazovky, narazí na obrázek v dokumentu, uslyší alternativní text popisující obrázek. bez alternativního textu budou vědět, že dosáhli obrázku, aniž by věděli, co obrázek ukazuje.
Klikněte pravým tlačítkem na obrázek v buňce, zvolte alternativní text a vyplňte alternativní text v bočním podokně.
Další informace najdete v tématu Vše, co potřebujete vědět, abyste mohli psát efektivní alternativní text.
Viz také
Funkce IMAGE – podpora Microsoftu
Co jsou propojené datové typy v Excelu?
Přidání alternativního textu k obrazci, obrázku, grafu, obrázku SmartArt nebo jinému objektu










