Vložení obrázku v PowerPointu

Vložení obrázku na snímek z počítače
V závislosti na tom, kterou verzi aplikace PowerPoint používáte, můžete do prezentace vkládat obrázky, fotky, kliparty nebo jiné obrázky, a to z počítače nebo z internetu.
Tip: Microsoft 365 předplatitelé mají přístup k tisícům bezplatných obrázků a prémiových šablon. Další informace najdete v článku Vkládání prémiových obrázků.
-
Klikněte ve snímku na místo, kam chcete obrázek vložit.
-
Na kartě Vložení klikněte ve skupině Obrázky na tlačítko Obrázky a pak klikněte na Toto zařízení.
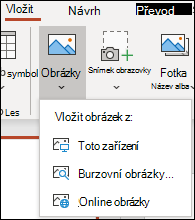
-
V dialogovém okně, které se otevře, přejděte k obrázku, který chcete vložit, klikněte na tento obrázek a potom klikněte na Vložit.
Tip: Pokud chcete vložit několik obrázků současně, stiskněte a podržte klávesu Ctrl a vyberte všechny obrázky, které chcete vložit.
Vložení obrázků z fotobanky na snímek
-
Klikněte ve snímku na místo, kam chcete obrázek vložit.
-
Na kartě Vložení klikněte ve skupině Obrázky na tlačítko Obrázky a pak klikněte na Obrázky z fotobanky.
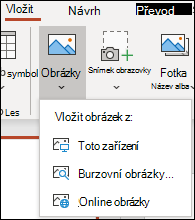
-
Napište, jaký obrázek hledáte, a potom klikněte na požadované obrázky a pak na Vložit.
Vložení obrázku z webu do snímku
-
Klikněte ve snímku na místo, kam chcete obrázek vložit.
-
Na kartě Vložení klikněte ve skupině Obrázky na tlačítko Obrázky a pak klikněte na Online obrázky.
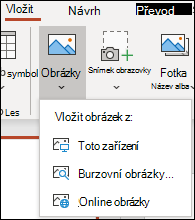
Tipy:
-
Pokud se zobrazí zpráva, že služba požadovaná pro použití této funkce je vypnutá, možná si budete muset zkontrolovat nastavení ochrany osobních údajů. Klikněte na Soubor > Účet > Ochrana osobních údajů účtu a potom na Spravovat nastavení. Zaškrtněte políčko Povolit volitelné online funkce, klikněte na OK a potom restartujte PowerPoint.
-
Pokud k nastavením ochrany osobních údajů nemáte přístup, budete asi muset kontaktovat správce.
-
-
Do vyhledávacího pole napište, jaký obrázek hledáte, a stiskněte Enter.
-
Vyberte všechny požadované obrázky a potom klikněte na Vložit.
Tip: Po vložení obrázku můžete změnit jeho velikost a umístění. Když to chcete udělat, klikněte na obrázek pravým tlačítkem a potom klikněte na Formát obrázku. Pak můžete používat nástroje z podokna Formát obrázku, které je vpravo od snímku.
Vložení obrázku do předlohy snímků
Pokud chcete, aby se obrázek objevil na každém snímku určitého typu ve vaší šabloně programu PowerPoint, přidejte ho do předlohy snímků. Další informace najdete v článku Co je předloha snímků?
Vložení obrázku do pozadí
Pokud chcete, aby se obrázek objevil jako pozadí a neovlivnilo to všechny snímky v předloze, změňte pro snímek nastavení pozadí. Další informace najdete v článku Přidání obrázku jako pozadí snímku.
Viz také
Přidání obrázku jako pozadí snímků
Obtékání textu kolem obrázku nebo jiného objektu v PowerPointu
V závislosti na tom, kterou verzi aplikace PowerPoint používáte, můžete do prezentace vkládat obrázky, fotky, kliparty nebo jiné obrázky, a to z počítače nebo z internetu.
Na snímek, do předlohy snímků nebo na pozadí můžete vložit jeden nebo více obrázků.
Vložení obrázku na snímek z počítače
-
Klikněte ve snímku na místo, kam chcete obrázek vložit.
-
Na kartě Vložení klikněte ve skupině Obrázky na tlačítko Obrázky.
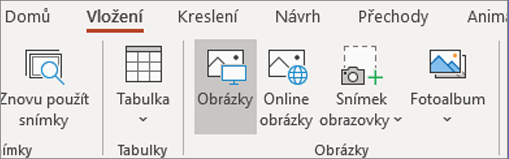
-
V dialogovém okně, které se otevře, přejděte k obrázku, který chcete vložit, klikněte na tento obrázek a potom klikněte na Vložit.
Tip: Pokud chcete vložit několik obrázků současně, stiskněte a podržte klávesu Ctrl a vyberte všechny obrázky, které chcete vložit.
Vložení obrázku na snímek z webu
-
Klikněte ve snímku na místo, kam chcete obrázek vložit.
-
Na kartě Vložení klikněte ve skupině Obrázky na tlačítko Online obrázky.
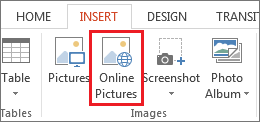
-
(PowerPoint 2013) V okně pro vyhledávání obrázků Bingem zadejte, co chcete vyhledat, a stiskněte klávesu Enter.
Nebo
(Novější verze) Zkontrolujte, jestli se na levé straně v rozevíracím seznamu zdrojů, které se mají prohledávat, zobrazuje Bing. V dialogovém okně zadejte, co hledáte, a stiskněte klávesu Enter.
Pomocí filtrů velikosti, typu, barvy, rozložení a licencování upravte výsledky podle svých preferencí.
-
Klikněte na obrázek, který chcete vložit, a potom klikněte na Vložit.
Tip: Po vložení obrázku můžete změnit jeho velikost a umístění. Když to chcete udělat, klikněte na obrázek pravým tlačítkem a potom klikněte na Formát obrázku. Pak můžete používat nástroje z podokna Formát obrázku, které je vpravo od snímku.
Vložení klipartu
Na rozdíl od některých starších verzí produktu PowerPoint, nemá PowerPoint 2013 a novější verze galerii klipartů. Místo ní můžete použít možnost Vložení > Online obrázky a najít a vložit klipart pomocí nástroje Hledání obrázků Bingem.
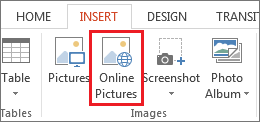
Když vyberete možnost Online obrázky, můžete třeba hledat kůň klipart a uvidíte různé obrázky s licencí Creative Commons.
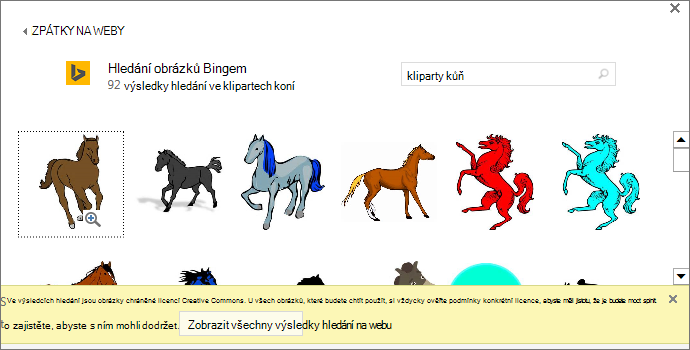
Důležité informace: Zodpovídáte za dodržování autorského zákona. K volbě obrázků, které můžete použít, slouží filtr licencí v Bingu. Více informací se dozvíte v tématu Přidání klipartu do souboru.
Vložení obrázku do předlohy snímků
Pokud chcete, aby se obrázek objevil na každém snímku určitého typu ve vaší šabloně programu PowerPoint, přidejte ho do předlohy snímků. Další informace najdete v článku Co je předloha snímků?
Vložení obrázku do pozadí
Pokud chcete, aby se obrázek objevil jako pozadí a neovlivnilo to všechny snímky v předloze, změňte pro snímek nastavení pozadí. Další informace najdete v článku Přidání obrázku jako pozadí snímku.
Viz také
Přidání obrázku jako pozadí snímků
Obtékání textu kolem obrázku nebo jiného objektu v PowerPointu
V závislosti na tom, kterou verzi aplikace PowerPoint používáte, můžete do prezentace vkládat obrázky, fotky, kliparty nebo jiné obrázky, a to z počítače nebo z internetu.
Na snímek si můžete přidat jeden nebo více obrázků. Pokud chcete zobrazit konkrétní pokyny, vyberte verzi Office, kterou používáte:
Vložení obrázku z počítače Mac, ze sítě nebo z iCloud Drivu
Tip: Microsoft 365 předplatitelé mají přístup k tisícům bezplatných obrázků a prémiových šablon. Další informace najdete v článku Vkládání prémiových obrázků.
-
Otevřete snímek, do kterého chcete vložit obrázek.
-
V nabídce Insert (Vložit) přejděte na Picture (Obrázek) a potom vyberte Picture From File (Obrázek ze souboru).
-
V dialogovém okně, které se otevře, přejděte k obrázku, který chcete vložit, vyberte ho a potom klikněte na Insert (Vložit).
Pokud chcete vložit několik obrázků najednou, stiskněte a podržte klávesu Shift a vyberte všechny obrázky, které chcete vložit.
Vložení obrázku ze smartphonu
Pokud jste na smartphonu pořídili fotku, můžete ji zpřístupnit ke vložení do aplikace PowerPoint pro macOS tak, že ji uložíte na iCloud Drive a pak budete následovat předchozí postup na této stránce.
Předplatitelé Office 365 pro Mac také mohou použít funkci Continuity Camera k přesunutí obrázku ze smartphonu přímo na snímek aplikace Microsoft 365 pro Mac. Další informace najdete v tématu věnovaném přidávání obrázků do souboru pomocí mobilního zařízení.
Vložení obrázku z webu do snímku
-
Otevřete snímek, do kterého chcete vložit obrázek.
-
V nabídce Vložení přejděte na Obrázek a potom vyberte Online obrázky.
V pravé části okna aplikace PowerPoint se otevře podokno Online obrázky.
-
Nahoře do pole Prohledat: Bing zadejte, co hledáte, a stiskněte Enter.
-
Až se vám zobrazí výsledky, můžete si kliknutím na tlačítko filtru

-
Klikněte na požadovaný obrázek a potom klikněte na Vložit.
Můžete vybrat i několik obrázků najednou. Tlačítko Vložit zobrazuje, kolik snímků jste vybrali.
Po vložení obrázku na snímek můžete změnit jeho velikost a přesunout ho, kam chcete.
Vložení fotek pomocí prohlížeče fotek
Prohlížeč fotek v Office usnadňuje procházení existujících sad fotek ve vašem počítači, například fotek, které máte v aplikaci iPhoto nebo Photo Booth.
-
Otevřete snímek, do kterého chcete vložit obrázek.
-
V nabídce pro vložení přejděte na Obrázek a potom vyberte Prohlížeč fotek.
-
V dialogovém okně, které se otevře, přejděte k obrázku, který chcete vložit, vyberte ho a přetáhněte na snímek.
Pokud chcete vložit několik obrázků najednou, stiskněte a podržte klávesu Shift a vyberte všechny požadované obrázky. Potom je přetáhněte na snímek.
Vložení obrázku z počítače do snímku
-
V dokumentu vyberte snímek, na který chcete obrázek vložit.
-
Na kartě Vložení vyberte Obrázky > Toto zařízení.
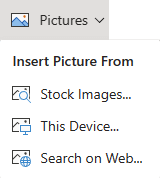
-
Vyhledejte obrázek, který chcete vložit, vyberte ho a klikněte na Vložit.
Po vložení obrázku na snímek, můžete změnit jeho velikost a přesunout jej, kam chcete.
Přetažení obrázku z Průzkumníka souborů nebo Finderu na snímek
Obrázek můžete přetáhnout z Průzkumníka souborů (ve Windows) nebo Finderu (v macOS) a vložit na snímek. Obrázek se umístí na střed snímku. Potom ho můžete podle potřeby přesunout a změnit jeho velikost nebo styl.
Vložení obrázku na snímek z webu
-
Klikněte ve snímku na místo, kam chcete obrázek vložit.
-
Na kartě Vložení vyberte Obrázky > Hledat na webu.
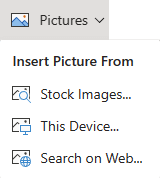
-
Do vyhledávacího pole nahoře zadejte, co hledáte, a stiskněte Enter.
-
Až se vám zobrazí výsledky, můžete si kliknutím na tlačítko filtru

-
Klikněte na požadovaný obrázek a potom klikněte na Vložit.
Po vložení obrázku na snímek můžete změnit jeho velikost a přesunout ho, kam chcete.
Vložení obrázku na snímek z OneDrive pro práci nebo školu
Firemní předplatitelé Microsoft 365 můžou vkládat obrázky uložené na OneDrivu pro firmy a v SharePointu Online. (Tato funkce není dostupná pro obrázky uložené na OneDrive pro váš osobní účet (Hotmail, Outlook.com, msn.com nebo live.com).)
-
Vyberte snímek, na který chcete obrázek vložit.
-
Na kartě Vložení vyberte Obrázky > OneDrive.
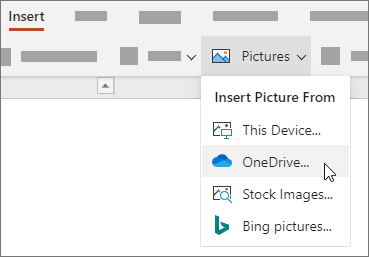
-
Vyhledejte obrázek, který chcete vložit, vyberte ho a klikněte na Vložit.
Po vložení obrázku na snímek můžete změnit jeho velikost a přesunout ho, kam chcete.
Přidání stylů a formátování obrázku
Když vložíte obrázek, PowerPoint pro web ho umístí na snímek a přidá na pás karet kartu Obrázek.
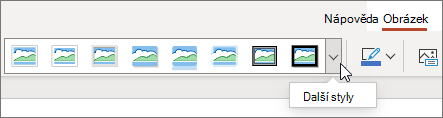
-
Když máte obrázek vybraný, klikněte na kartu Obrázek.
-
Z galerie Styly obrázků zvolte možnost, kterou chcete na obrázek použít:
Kliknutím na šipku na pravé straně galerie (jak je vidět výše) zobrazíte kompletní galerii možností stylů.
Typy souborů obrázků, které můžete na snímek přidat v aplikaci PowerPoint pro web
Formáty souborů obrázků, které aplikace PowerPoint pro web podporuje, zahrnují:
-
.bmp
-
.gif
-
. jpg a. jpeg
-
.png
-
. tif a. tiff
-
.wmf a .emf
Použití obrázku pozadí
Další informace najdete v tématu věnovaném změně pozadí snímků.
Viz také
Vyfocení a vložení obrázku
-
Otevřete snímek, do kterého chcete vložit obrázek.
-
Na plovoucím pásu karet přepněte na vložení.
-
Klepněte na Obrázky > Fotoaparát.
Zapne se fotoaparát vašeho zařízení.
Pokud je prezentace orientovaná vodorovně, zkuste před vyfocením snímku otočit zařízení na bok.
-
Udělejte fotku.
-
Pokud jste s vyfocenou fotkou spokojení, klepněte na značku zaškrtnutí. Pokud chcete fotku zahodit a zkusit to znovu, klepněte na šipku.
-
Pokud chcete, můžete fotku upravit pomocí nástroje oříznutí a přiblížení.
-
Klepnutím na značku zaškrtnutí vložíte obrázek na snímek.
Vložení z vašeho zařízení nebo online úložiště
-
Otevřete snímek, do kterého chcete vložit obrázek.
-
Na plovoucím pásu karet přepněte na vložení.
-
Klepněte na Obrázky > Fotky.
-
Pomocí nástrojů v horní části okna přejděte na místo, kde je obrázek uložený.
-
Klepnutím obrázek vyberte a otevřete.
-
Pokud chcete, můžete fotku upravit pomocí nástroje oříznutí a přiblížení.
-
Klepnutím na značku zaškrtnutí vložíte obrázek na snímek.
Vyfocení a vložení obrázku
-
Otevřete snímek, do kterého chcete vložit obrázek.
-
Na pásu karet klepněte na Vložení a potom klepněte na Fotoaparát.
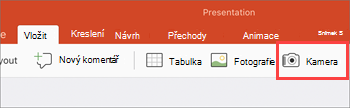
-
Ujistěte se, že je fotoaparát vašeho zařízení zapnutý.
-
Pokud je prezentace orientovaná vodorovně, zkuste před pořízením fotky otočit zařízení na bok.
-
-
Pořiďte fotku.
-
Pokud jste s fotkou spokojení, klepněte v pravém dolním rohu na Použít fotku, aby se vložila na snímek. V opačném případě klepněte v levém dolním rohu na Vyfotit znovu.
-
Pomocí nástrojů na kartě Obrázek můžete upravit fotku podle svých představ. Pomocí ovládacích prvků na fotce ji můžete otočit nebo změnit její velikost.
Vložení z vašeho zařízení nebo online úložiště
-
Otevřete snímek, do kterého chcete vložit obrázek.
-
Na pásu karet klepněte na Vložení a potom klepněte na Fotky.
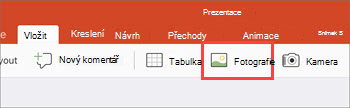
-
Přejděte do složky, kde je obrázek uložený.
-
Klepnutím na požadovaný obrázek ho vložte na snímek.
-
Pomocí nástrojů na kartě Obrázek můžete upravit obrázek podle svých představ. Pomocí ovládacích prvků na obrázku ho můžete otočit nebo změnit jeho velikost.










