Obsah z PDF souboru sice může být přesně to, co pro svoji prezentaci potřebujete, na rozdíl od jiných typů dokumentů ale není jednoduché z něj obsah do prezentace dostat. Máte dvě možnosti, které budou záviset na tom, jak budete chtít obsah obsah PDF souboru použít:
-
Zobrazení obsahu z PDF na snímku Vyfotit požadovanou část SOUBORU PDF a vložit ji na snímek.
-
Nechat PDF soubor v původním formátu a ten pak otevřít při prezentaci: PDF soubor můžete celý vložit do prezentace jako objekt, který pak můžete otevřít a zobrazit při prezentaci.
Poznámka: Při úpravách prezentace v PowerPoint pro web bohužel není možné vložit obsah PDF. K provedení těchto kroků potřebujete PowerPoint 2013 nebo novější verzi.
Jak vložit obsah PDF souboru jako obrázek
-
Otevřete SOUBOR PDF, ze kterého chcete vložit obrázek, a přepněte na PowerPoint.
Tipy:
-
Neminimalizujte okno PDF a než přejdete k dalšímu kroku, ujistěte se, že je to poslední otevřené okno.
-
Ujistěte se, že všechno, co chcete zachytit jako obrázek, je viditelné v okně PDF. Abyste viděli vše, co chcete zachytit, budete zřejmě muset snížit úroveň přiblížení v souboru PDF.
-
-
V PowerPoint vyberte snímek, do kterého chcete přidat obsah, a pak přejděte na Vložit > Snímek obrazovky.
Poznámka: V závislosti na velikosti okna se tlačítko Snímek obrazovky může zobrazovat odlišně.
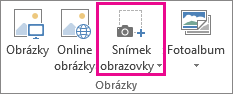
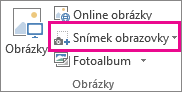
Soubor PDF by měl být první miniaturou v seznamu Dostupná okna.
-
Pod miniaturami vyberte Výřez obrazovky. PowerPoint minimalizuje a zobrazí okno se souborem PDF.
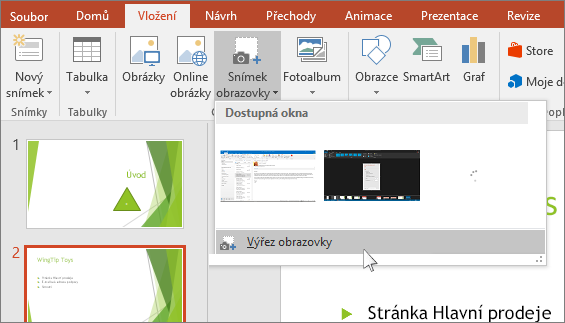
-
Až uvidíte, že se obrazovka změnila (je jakoby poloprůhledná) a místo normálního ukazatele myši se zobrazí křížek

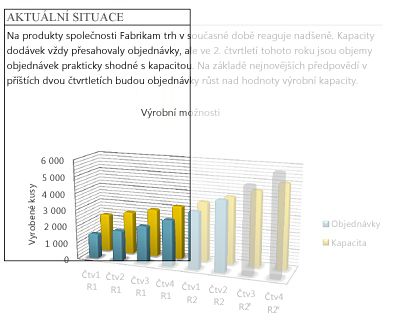
Když přestanete přetahovat, vybraná oblast se na PowerPoint snímku zobrazí jako obrázek. Můžete ho přesunout, změnit jeho velikost, oříznout a naformátovat ho podle potřeby tak, že ho vyberete a použijete kartu Nástroje obrázku – Formát.
Jak vložit PDF soubor jako objekt
-
Ujistěte se, že PDF soubor, který chcete vložit, není momentálně otevřený ve vašem počítači.
-
V PowerPoint vyberte snímek, do kterého chcete soubor přidat, a pak vyberte Vložit > objekt.
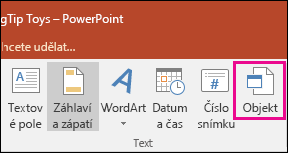
-
V poli Vložit objekt vyberte Vytvořit ze souboru a pak zadejte umístění souboru PDF. nebo vyberte Procházet, najděte soubor PDF a pak vyberte OK.
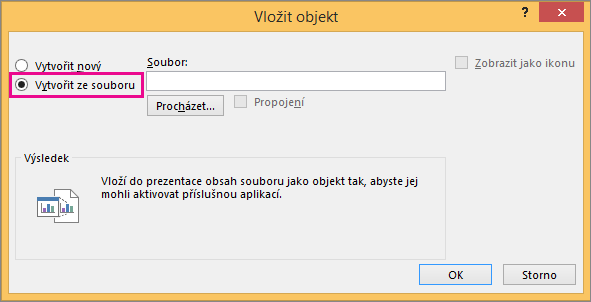
PDF soubor se tak stane součástí souboru prezentace. Tímto způsobem se sníží kvalita PDF souboru, úplný PDF soubor ale můžete otevřít poklikáním na obrázek při prohlížení nebo úpravách v normálním zobrazení.
Poznámka: Pokud se při pokusu o vložení PDF souboru jako objektu zobrazí chyba, ujistěte se, že PDF soubor nemáte otevřený.
Otevření PDF souboru z prezentace
Pokud budete chtít vložený PDF soubor otevřít při prezentaci, připojte k němu akci.
-
V normálním zobrazení vyberte na snímku se souborem PDF ikonu nebo obrázek souboru PDF a potom na akciVložit > odkazy >.
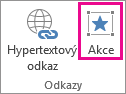
-
V dialogovém okně Nastavení akce vyberte kartu Kliknutí myší (pokud chcete PDF soubor otevřít kliknutím), nebo Umístění myši (pokud se má otevřít, když na ikonu PDF souboru přejdete myší).
-
Vyberte Akce přidružená k objektu a v seznamu vyberte Otevřít.
Vložení vektorové grafiky
Microsoft 365 předplatitelé můžou do PowerPoint vložit škálovatelné vektorové grafiky (.svg soubory). Podrobnosti najdete v článku Úprava obrázků SVG v Office.










