Poznámka: Snažíme se pro vás co nejrychleji zajistit aktuální obsah nápovědy ve vašem jazyce. Tato stránka byla přeložena automaticky a může obsahovat gramatické chyby nebo nepřesnosti. Naším cílem je to, aby pro vás byl její obsah užitečný. Mohli byste nám prosím dát ve spodní části této stránky vědět, jestli vám informace v článku pomohly? Pokud byste se rádi podívali na jeho anglickou verzi, najdete ji tady .
Pokud chcete uživatelům povolit provádění kreslení a napište nad obrázek nebo na prázdné místo ve formuláři aplikace Microsoft Office InfoPath Tablet PC, můžete ovládací prvek obrázek v šabloně formuláře.
V tomto článku
Kdy použít ovládací prvek obrázek rukopisu
Když budete chtít používejte ovládací prvek obrázek rukopisu:
-
Uživatelé počítače Tablet PC poskytnout vyhrazené pole na formuláři, kde můžete psát nebo kreslit. To může být užitečné, pokud chcete uživatelům povolit provádění črtání něco, co je složitého nebo technického, například matematický vzorec nebo diagram konkrétní obchodní proces.
-
Uložit jako tahy rukopisu uživatele – to znamená jako Binární data, která je zakódovaný soubor uživatele formuláře (.xml). Uložený rukopis, povolit uživatelům úpravy později. Také protože zakódovaný data se uloží jako platná obrázek ve formátu GIF, ho mohli znovu použít v databázi nebo jiném prostředí.
V následujícím příkladu ovládacího prvku Rukopisný obrázek umožňuje shromáždit Skica havárie automobilů na šablonu formuláře aplikace pojištění deklarace.
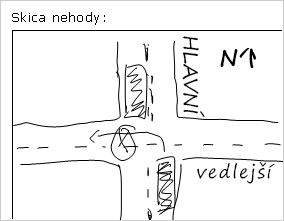
Po přidání ovládacího prvku Rukopisný obrázek do šablony formuláře aplikace InfoPath vloží ovládacího prvku prázdné Rukopisný obrázek ve výchozím nastavení. Uživatele můžete kreslit nebo psát v prázdné ovládací prvek obrázek při vyplňování formuláře založené na šabloně formuláře. Podle potřeby můžete přidat obrázek pozadí tohoto ovládacího prvku. To umožňuje uživatelům nakreslete přímo nad obrázek s jejich pera. Například na šablonu formuláře aplikace pojištění deklarace, může pojištění zakroužkovat poškozené na obrázku auta.
Poznámka zabezpečení: Rukopisný obrázek nejsou bezpečný způsob shromažďování a ukládání podpisů uživatelů. Pokud chcete shromažďovat a ukládat podpisy od uživatelů, doporučujeme používat digitální podpisy k tomu nevyzve.
Související ovládací prvky
Aplikace InfoPath obsahuje ovládací prvky, které jsou podobné Rukopisný obrázek ale slouží k jiným účelům. Rozhodněte, který tyto možnosti řízení funguje nejlíp v šabloně formuláře, najdete pod odkazy v následujícím seznamu:
Ovládací prvek obrázek Ovládací prvek Obrázek vypadá a chová jako ovládacího prvku Rukopisný obrázek. Ovládací prvek Obrázek však umožňuje uživatelům vložit digitální obrázky do formuláře. Uživatelé nemohou vytvářet kresby pomocí pera v ovládacím prvku obrázku. Obě rukopis ovládací prvky obrázek a obrázek ukládají data ve formátu Base 64 zakódovaný, což je technologie pro ukládání a zobrazování binární dat XML.
Pole s formátovaným textem Pokud šablona formuláře obsahuje ovládací prvky formátovaného textu pro blogy a tyto ovládací prvky RTF podporují široká řada možností formátování formátovaného textu, uživatelé počítače Tablet PC klikněte na Vložit kreslení a psaní rukou 
Uživatelské prostředí
Ve výchozím nastavení při vložení ovládacího prvku obrázek rukopisu v šabloně formuláře, uvidí prázdné pole, kde můžete kreslit nebo psát. Text popisku se obecně používá k poskytnutí pokynů pro uživatele o tom, co můžou dělat uvnitř ovládací prvek obrázek.
Pokud vložíte výchozí obrázek uvnitř ovládací prvek obrázek, uživatelům obrázek na oblasti formuláře při otevření formuláře založené na šabloně formuláře. Budou umožňuje pera kreslit nebo psát na obrázek.
Důležité informace o kompatibilitě
Když navrhnout šablonu formuláře aplikace InfoPath můžete navrhnout Šablona formuláře kompatibilní s prohlížečem. Když návrh šablony formuláře kompatibilní s prohlížečem Rukopisný obrázek nejsou dostupné v podokně úloh ovládací prvky, protože je nelze zobrazit ve webovém prohlížeči.
Vložení ovládacího prvku obrázek rukopisu
Postup vložení ovládacího prvku Rukopisný obrázek se mírně liší podle toho, jestli jsou návrhem šablony formuláře nový, prázdný nebo návrh šablony formuláře založenou na databázi nebo jiném externím zdroji dat.
Následující obrázek znázorňuje, jak vypadá ovládacího prvku prázdné Rukopisný obrázek vybrán v Režim návrhu.
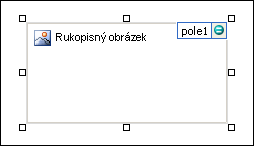
Ovládací prvky můžou být vázané nebo nevázané. Pokud je ovládací prvek vázaný, je připojený k poli nebo skupině ve zdroji dat, takže data zadaná do tohoto ovládacího prvku se uloží do souboru podkladového formuláře (.xml). Pokud je ovládací prvek nevázaný, není připojený k poli ani skupině a data zadaná do tohoto ovládacího prvku se neuloží. Když ovládací prvek vyberete nebo na něho najedete ukazatelem, zobrazí se v jeho pravém horním rohu text a ikona vazby. Text označuje skupinu nebo pole, s kterým má tento ovládací prvek vazbu ve zdroji dat. Ikona označuje, jestli má ovládací prvek správnou vazbu s touto skupinou nebo polem. Pokud je vazba správná, zobrazuje se zelená ikona. Pokud je u vazby něco špatně, uvidíte místo toho modrou nebo červenou ikonu.
Zdroje dat pro šablonu formuláře se skládá z pole a skupiny zobrazené v podokně úloh Zdroj dat hierarchicky. Rukopisný obrázek jsou vždy vázaný na pole. V následujícím příkladu je ovládací prvek Skica havárie scény v šabloně formuláře vázaný na pole nákresNehody v podokně úloh Zdroj dat.
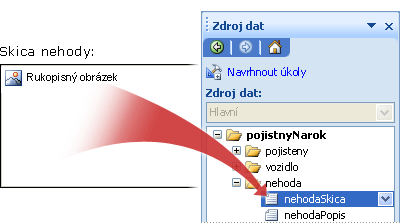
Vložení ovládacího prvku obrázek rukopisu v šabloně formuláře nový, prázdný
Při návrhu nové prázdné šablony formuláře je standardně zaškrtnuté políčko Automaticky vytvořit zdroj dat v podokně úloh Ovládací prvky. Díky tomu bude InfoPath při přidávání ovládacích prvků na šablonu formuláře automaticky vytvářet pole a skupiny ve zdroji dat. Pole a skupiny jsou znázorněné ikonami složky a souboru v podokně úloh Zdroj dat.
-
Na šabloně formuláře umístěte kurzor na místo, kam chcete vložit ovládací prvek.
-
Pokud není vidět podokno úloh Ovládací prvky, klikněte na Další ovládací prvky v nabídce Vložit nebo stiskněte klávesy ALT+I, C.
-
Ve skupinovém rámečku ovládací prvky klikněte na Ruční obrázek.
Ve výchozím nastavení je ovládací prvek obrázek prázdné rukopisu vložen do šablony formuláře.
-
Pokud chcete přidat obrázek pozadí, které uživatelé mohou kreslit přímo nad s jejich pera, postupujte takto:
-
Poklikejte na ovládací prvek obrázek.
-
Klikněte na kartu Data.
-
V části vazby zaškrtněte políčko použít obrázek pozadí .
-
V dialogovém okně Vložit obrázek klikněte na obrázek, který chcete.
-
-
Pokud chcete k ovládacímu prvku přidat popisek, napište nad nebo nalevo od ovládacího prvku text a pak dvojtečku (:).
Vložení ovládacího prvku obrázek rukopisu v šabloně formuláře, který je založený na existujícího zdroje dat
Pokud založit návrh šablony formuláře na existující soubor jazyk XML (Extensible Markup), databáze nebo webové služby InfoPath odvozuje pole a skupiny v podokně úloh Zdroj dat z této existujícího zdroje dat. V tomto scénáři můžete vložit ovládací prvek obrázek rukopisu přetažením pole z podokna úloh Zdroj dat do šablony formuláře nebo vložením ovládacího prvku Rukopisný obrázek z podokna úloh ovládací prvky, jak je popsáno v následujícím způsobem:
-
Na šabloně formuláře umístěte kurzor na místo, kam chcete vložit ovládací prvek.
-
Pokud není vidět podokno úloh Ovládací prvky, klikněte na Další ovládací prvky v nabídce Vložit nebo stiskněte klávesy ALT+I, C.
-
Ve skupinovém rámečku ovládací prvky klikněte na Ruční obrázek.
-
V dialogovém okně Rukopisný obrázek – vazba vyberte pole, kam chcete ukládat data ovládacího prvku obrázek rukopisu a klikněte na OK.
Ve výchozím nastavení je ovládací prvek obrázek prázdné rukopisu vložen do šablony formuláře.
-
Pokud chcete přidat obrázek pozadí, které uživatelé mohou kreslit přímo nad s jejich pera, postupujte takto:
-
Poklikejte na ovládací prvek obrázek.
-
Klikněte na kartu Data.
-
V části vazby zaškrtněte políčko použít obrázek pozadí.
-
V dialogovém okně Vložit obrázek klikněte na obrázek, který chcete.
-
-
Pokud chcete k ovládacímu prvku přidat popisek, napište nad nebo nalevo od ovládacího prvku text a pak dvojtečku (:).
Tipy k rozložení
Použijte následující tipy vám pomůžou vyladit vzhled, velikost a další aspekty ovládacího prvku Rukopisný obrázek:
-
Použití Tabulka rozložení za účelem uspořádání vždycky je dobré, bez ohledu na to, jaký typ ovládacího prvku dojít k práci s.
-
Pokud očekáváte uživatelům kreslit velké obrázky, měnit velikost ovládací prvek obrázek.
-
Vložení ovládacího prvku Rukopisný obrázek do oblasti posouvání může být užitečné, pokud chcete pevné oblasti do šablony formuláře, která se bude posouvat tak, aby zahrnoval velké kresby nebo fotky.
-
Můžete změnit šířku několik rukopisu ovládací prvky Obrázek najednou, vyberte ovládací prvky, jehož velikost chcete změnit, stiskněte kombinaci kláves ALT + ENTER, klikněte na kartu velikost a zadejte nové číslo do pole Šířka.
-
Chcete-li změnit ohraničení nebo barvu ovládacího prvku obrázek rukopisu, vyberte v šabloně formuláře v nabídce Formát, klikněte na ohraničení a stínování a pak udělejte potřebné úpravy.
-
Nelze zadat text uvnitř ovládacího prvku Rukopisný obrázek. Pokud chcete přidat text s pokyny pro uživatele, například "Kruh oblasti poškození auta," přidáte popisek k ovládacímu prvku v šabloně formuláře.










