Poznámka: Snažíme se pro vás co nejrychleji zajistit aktuální obsah nápovědy ve vašem jazyce. Tato stránka byla přeložena automaticky a může obsahovat gramatické chyby nebo nepřesnosti. Naším cílem je to, aby pro vás byl její obsah užitečný. Mohli byste nám prosím dát ve spodní části této stránky vědět, jestli vám informace v článku pomohly? Pokud byste se rádi podívali na jeho anglickou verzi, najdete ji tady .
Seznam s vícenásobným výběrem pole je seznam voleb, který vypadá posuvné seznam zaškrtávacích políček místo běžný seznam. Uživatele můžete vybrat tolik zaškrtávacích políček podle potřeby v seznamu. Podle toho, jak návrh pole seznam s vícenásobným výběrem uživatelé taky můžou zadejte své vlastní položky seznamu vedle jednu zaškrtávacích políček.
V tomto článku
Kdy použít pole seznam s vícenásobným výběrem
Seznam s vícenásobným výběrem políčko používejte, když budete chtít:
-
Povolení uživatelům vybrat více položek v seznamu.
-
Povolení uživatelům k zadání vlastní hodnoty v seznamu.
-
Zobrazte nejvyšší či všechny položky v seznamu ve formuláři ve výchozím nastavení.
-
Zobrazit hodnoty načtené z pevného seznamu, z šablony formuláře Zdroj dat nebo z zdroje externích dat, třeba z databáze nebo seznamu služby Microsoft Windows SharePoint Services.
Na následujícím obrázku zařazují uživatelé můžete přiřadit výdaje ve formuláři vyúčtování výdajů více kategoriemi zaškrtnutím políček v poli seznam s vícenásobným výběrem. Návrháře formulářů rozhodl povolit vlastní kategorie. Uživatelé v důsledku toho můžete zadat hodnotu prázdného pole vedle poslední zaškrtávacího políčka v seznamu.
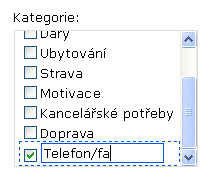
Po vložení do pole seznam s vícenásobným výběrem v šabloně formuláře, je nutné zadat hodnoty, které se má zobrazit v nich. V opačném uživatelům se zobrazí prázdné pole při otevření formuláře, který je založený na vaší šabloně. V dialogovém okně Více vlastnosti Výběr seznamu můžete zadejte příslušné položky nebo konfigurovat pole seznam s vícenásobným výběrem načítat položky z databáze nebo jiného zdroje dat.
Související ovládací prvky
Microsoft Office InfoPath obsahuje ovládací prvky, které jsou podobné seznam s vícenásobným výběrem polí, ale slouží k jiným účelům. Rozhodněte, který tyto možnosti řízení funguje nejlíp v šabloně formuláře, najdete pod odkazy v následujícím seznamu:
Seznam Podobně jako u seznamu s vícenásobným výběrem standardní seznam umožňuje výběr hodnot v seznamu. Však s rozevíracím seznamu můžete uživatelům vyberte pouze jednu položku v seznamu. Podobně jako u seznamu s vícenásobným výběrem seznamu zobrazí všechny položky v seznamu ve výchozím nastavení.
Rozevírací seznam Podobně jako jiné seznamy rozevírací seznam poskytuje uživatelům seznam možností. S rozevírací seznamy, jsou však položky seznamu skryté, dokud uživatel klikne na ovládací prvek. Uživatele můžete vybírat pouze jednu položku z rozevíracího seznamu.
Pole se seznamem Pokud chcete, aby uživatelé mohli zadat vlastní položky seznamu nebo zvolí hodnotu ze seznamu předdefinované, použijte místo pole seznam s vícenásobným výběrem pole se seznamem. Uživatele můžete vybírat pouze jednu položku z pole se seznamem.
Přepínačů Podobně jako u seznamu s vícenásobným výběrem skupinu přepínačů umožňuje uživatelům vybírat ze seznamu možností. Na rozdíl od polí seznam s vícenásobným výběrem uživatelům vyberte pouze jednu možnost z skupinu přepínačů. Kromě toho přepínačů, uživatelé klikněte na malé kruhu volbu místo kliknutí na položku v seznamu.
Uživatelské prostředí
S vícenásobným výběrem seznamy uživatelé rozhodovat zaškrtnutím nebo zrušením zaškrtnutí políček v poli na formuláři. Pokud počet zaškrtávací políčka překročí výšky ovládacího prvku, zobrazí se posuvník na pravé straně okna tak, aby uživatelé viděli zbývající volby.
Šablona formuláře můžete navrhnout tak, aby uživatelé můžete zadat vlastní položky v seznamu v případě potřeby. Zaškrtněte políčko s textové pole v tomto případě se zobrazí jako poslední položku v seznamu.
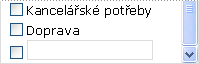
Zadání vlastní hodnoty, uživatelé zaškrtněte políčko vedle textové pole a zadejte jejich položky v oblasti vedle zaškrtávacího políčka. Tento postup se dát upravování musíte zaškrtněte políčko Povolit uživatelům zadání vlastní hodnoty v dialogovém okně Seznam s vícenásobným výběrem vlastnosti vložíte pole seznam s vícenásobným výběrem do šablony formuláře.
Důležité informace o kompatibilitě
Když navrhnout šablonu formuláře aplikace InfoPath můžete navrhnout Šablona formuláře kompatibilní s prohlížečem. Když návrh šablony formuláře kompatibilní s prohlížečem ovládacích prvcích typu seznam s vícenásobným výběrem pole k dispozici v podokně úloh ovládací prvky, protože je nelze zobrazit ve webovém prohlížeči.
Vložení seznamu s vícenásobným výběrem
Postup vložení seznamu s vícenásobným výběrem pole se mírně liší podle toho, jestli jsou návrhem šablony formuláře nový, prázdný nebo návrh šablony formuláře založenou na databázi nebo jiném externím zdroji dat.
Následující obrázek znázorňuje, jak vypadá seznam s vícenásobným výběrem pole když ho vyberete v režimu návrhu před návrhář šablony formuláře má přidat i ručně položek vlastního seznamu.
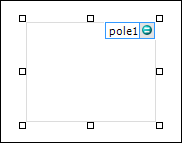
Ovládací prvky můžou být vázané nebo nevázané. Pokud je ovládací prvek vázaný, je připojený k poli nebo skupině ve zdroji dat, takže data zadaná do tohoto ovládacího prvku se uloží do souboru podkladového formuláře (.xml). Pokud je ovládací prvek nevázaný, není připojený k poli ani skupině a data zadaná do tohoto ovládacího prvku se neuloží. Když ovládací prvek vyberete nebo na něho najedete ukazatelem, zobrazí se v jeho pravém horním rohu text a ikona vazby. Text označuje skupinu nebo pole, s kterým má tento ovládací prvek vazbu ve zdroji dat. Ikona označuje, jestli má ovládací prvek správnou vazbu s touto skupinou nebo polem. Pokud je vazba správná, zobrazuje se zelená ikona. Pokud je u vazby něco špatně, uvidíte místo toho modrou nebo červenou ikonu.
Zdroje dat pro šablonu formuláře se skládá z pole a skupiny zobrazené v podokně úloh Zdroj dat hierarchicky. Seznam s vícenásobným výběrem polí jsou vždy vázaný na opakující se pole uvnitř Skupina. Opakující se pole umožňují uložit více hodnot v oblasti. V následujícím příkladu je pole kategorie seznam s vícenásobným výběrem v šabloně formuláře vázaný na kategorii opakující se pole v podokně úloh Zdroj dat.
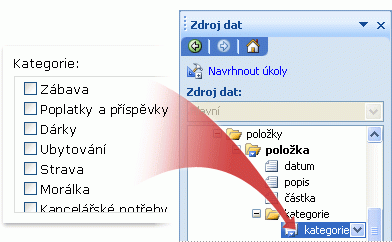
Při návrhu nové prázdné šablony formuláře je standardně zaškrtnuté políčko Automaticky vytvořit zdroj dat v podokně úloh Ovládací prvky. Díky tomu bude InfoPath při přidávání ovládacích prvků na šablonu formuláře automaticky vytvářet pole a skupiny ve zdroji dat. Pole a skupiny jsou znázorněné ikonami složky a souboru v podokně úloh Zdroj dat.
Pokud návrh šablony formuláře založíte na existujícím souboru XML (Extensible Markup Language), databázi nebo webové službě, odvodí InfoPath pole a skupiny v podokně úloh Zdroj dat z tohoto existujícího zdroje dat.
Vložení seznamu s vícenásobným výběrem
-
Na šabloně formuláře umístěte kurzor na místo, kam chcete vložit ovládací prvek.
-
Pokud není vidět podokno úloh Ovládací prvky, klikněte na Další ovládací prvky v nabídce Vložit nebo stiskněte klávesy ALT+I, C.
-
V podokně úloh Ovládací prvky udělejte jednu z těchto věcí:
-
Automaticky vytvořit pole s opakováním ve zdroji dat, který je svázán s vícenásobným výběrem seznamu, zaškrtněte políčko automaticky vytvořit zdroj dat.
-
Seznam s vícenásobným výběrem svázat s existujícím polem s opakováním, zrušte zaškrtnutí políčka automaticky vytvořit zdroj dat.
Poznámka: Když je toto zaškrtávací políčko nedostupné, je zdroj dat uzamčený. Pokud například návrh šablony formuláře založíte na nějakém schématu XML, v InfoPathu nejspíš nebudete moct přidat do tohoto zdroje dat nová pole nebo skupiny. Toto omezení napomáhá tomu, abyste neúmyslně neudělali takové změny schématu, kvůli kterým bude neplatné.
-
-
Ve skupinovém rámečku ovládací prvky klikněte na Výběr více položek seznamu.
-
Pokud je zaškrtnuto políčko automaticky vytvořit zdroj dat v kroku 3, vyberte opakujícímu se poli v Vícenásobným výběrem seznam – vazba dialogovým oknem do kterého chcete svázat seznam s vícenásobným výběrem.
-
V šabloně formuláře zadejte text popisku nad nebo nalevo od pole seznam s vícenásobným výběrem a za ním dvojtečku (:).
-
Chcete-li zadat hodnoty, které chcete použít jako položky seznamu, poklepejte na seznam s vícenásobným výběrem pole.
-
Klikněte na kartu Data.
-
Seznam můžete naplnit jedním z těchto způsobů:
Zadáte hodnoty seznamu sami
Tuto možnost oceníte, pokud máte předem určenou omezenou množinu hodnot a neočekáváte, že by se tyto hodnoty v budoucnosti změnily. Pokud se hodnoty změní, musíte publikovat aktualizovanou verzi šablony formuláře, aby uživatelé nejnovější položky seznamu viděli a mohli používat.
-
Klikněte na Přidat.
-
Do pole Hodnota zadejte text, který chcete uložit, když uživatel tuto položku vybere.
-
Do pole Zobrazovaný název zadejte text, který se má pro tuto položku zobrazovat, a klikněte na OK.
-
Kroky 1 až 3 zopakujte pro všechny položky, které chcete přidat do seznamu.
-
Změny můžete otestovat kliknutím na Náhled na panelu nástrojů Standardní nebo stisknutím kláves CTRL+SHIFT+B.
Použijete hodnoty z jiné části formuláře
Tato možnost je užitečná, když chcete, aby se hodnoty v seznamu měnily v závislosti na jiných hodnotách, které uživatel zadá do formuláře.
-
V oblasti Položky seznamu klikněte na Vyhledat hodnoty ve zdroji dat formuláře.
Položky v tomto seznamu musí být přidružené ke konkrétní opakující se skupině nebo opakujícímu se poli v šabloně formuláře.
-
Klikněte na Vybrat výraz XPath

-
Klikněte na Vybrat výraz XPath

-
Klikněte na Vybrat výraz XPath

Tip: Aby se v seznamu nezobrazovaly hodnoty zobrazovaného názvu několikrát, zaškrtněte políčko Zobrazit pouze položky s jedinečnými zobrazovanými názvy.
Použijete hodnoty z databáze, webové služby, dokumentu XML nebo sharepointového webu
Tuto možnost uvítáte, pokud chcete, aby hodnoty v seznamu byly aktuální nebo se pravidelně aktualizovaly. Hodnoty jsou zpravidla uložené v databázi nebo jiném externím zdroji dat a načítají se pokaždé, když se formulář otevře.
-
Klikněte na Vyhledat hodnoty z externího zdroje dat.
-
Udělejte jednu z těchto věcí:
-
Pokud jste už přidali datové připojení, klikněte na ně v poli Datové připojení.
-
Pokud chcete přidat nové datové připojení, klikněte na Přidat a postupujte podle pokynů Průvodce datovým připojením.
Položky v tomto seznamu musí být přidružené ke konkrétnímu opakujícímu se poli nebo opakující se skupině.
-
-
Klikněte na Vybrat výraz XPath

-
Klikněte na Vybrat výraz XPath

-
Klikněte na Vybrat výraz XPath

Tip: Aby se v seznamu nezobrazovaly hodnoty zobrazovaného názvu několikrát, zaškrtněte políčko Zobrazit pouze položky s jedinečnými zobrazovanými názvy.
-
-
Pokud chcete uživatelům povolit provádění k zadání vlastní hodnoty v dolní části seznamu Výběr více položek, zaškrtněte políčko Povolit uživatelům zadání vlastní hodnoty.
Tipy k rozložení
Použijte následující tipy vám pomůžou vyladit vzhled, velikost a další aspekty seznam s vícenásobným výběrem pole:
-
Chcete-li změnit šířku několika polí seznam s vícenásobným výběrem v celém dokumentu, zaškrtněte seznam s vícenásobným výběrem jehož velikost chcete změnit, stiskněte kombinaci kláves ALT + ENTER, klikněte na kartu velikost a zadejte nové číslo do pole Šířka.
-
Změna barvy pozadí u několika polí seznam s vícenásobným výběrem v celém dokumentu, zaškrtněte seznam s vícenásobným výběrem, které chcete změnit, v nabídce Formát klikněte na ohraničení a stínování a na kartě stínování proveďte potřebné úpravy.
-
Při úpravách písmo, které se zobrazí vedle zaškrtněte políčka v poli seznam s vícenásobným výběrem, použijte polích písmo a Velikost písma na panel nástrojů Formát. Pokud chcete změnit písmo a velikost písma pro všechna pole seznam s vícenásobným výběrem v šabloně formuláře v celém dokumentu, klikněte na seznam s vícenásobným výběrem pole s formátováním a potom v nabídce Formát klikněte na písma použít u všech Výběr více položek seznamů.
-
Nastavení vzdálenosti mezi polem seznam s vícenásobným výběrem a objekty, které ohraničují v šabloně formuláře, Experimentujte s nastavení okrajů na kartě velikost v dialogovém okně Seznam s vícenásobným výběrem vlastnosti. Pomocí okrajů můžete nastavit zvětšení mezer přesněji než používat konce odstavců zvětšíte mezery.










