Poznámka: Tento článek svou práci splnil a brzy zmizí. Abychom předešli strastem s hláškou „Stránka nebyla nalezena“, odebíráme odkazy, o kterých víme. Pokud jste na tuto stránku vytvořili nějaké odkazy, odeberte je prosím. Společně tak zajistíme lepší orientaci na webu.
-
Klikněte na místo, kam chcete vložit snímek obrazovky.
-
Klikněte na Vložit > Snímek obrazovky.
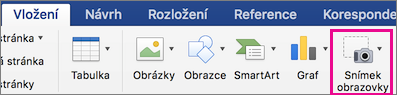
-
Můžete buď vložit snímek obrazovky z galerie, nebo sejmout nový.
Co chcete udělat
Postup
Vložit existující snímek obrazovky
Klikněte na obrázek z galerie snímků obrazovky.
Vložit nový výřez obrazovky
Klikněte na Výřez obrazovky a pořiďte snímek obrazovky tažením ukazatelem myši.
Pořízený snímek obrazovky se teď zobrazí v dokumentu.










