Poznámka: Snažíme se pro vás co nejrychleji zajistit aktuální obsah nápovědy ve vašem jazyce. Tato stránka byla přeložena automaticky a může obsahovat gramatické chyby nebo nepřesnosti. Naším cílem je to, aby pro vás byl její obsah užitečný. Mohli byste nám prosím dát ve spodní části této stránky vědět, jestli vám informace v článku pomohly? Pokud byste se rádi podívali na jeho anglickou verzi, najdete ji tady.
Vložené soubory umožňují snadný přístup k informacím z dokumentů, tabulek, prezentací a dalších zdrojů tak, že si všechno ponecháte na jednom místě. Místo duplikace takových informací na více místech můžete do OneNotu přidat všechno, co potřebujete přímo do OneNotu – buď jako propojené cloudové soubory, jako nezávislé přílohy nebo jako virtuální výtisky, jejichž stránky můžete zobrazit a opatřit poznámkami.
Poznámka: Informace v tomto článku se týkají nejnovějších aktualizací OneNotu pro Windows 10 a OneNotu pro Mac.
Vložení souboru
Pokud chcete vložit soubor do OneNotu, postupujte takto:
-
Umístěte kurzor kdekoli na aktuální stránce a klikněte na Vložit > soubor.
-
V dialogovém okně, které se zobrazí, najděte a vyberte soubor, který chcete vložit, a klikněte na otevřít.
-
V dialogovém okně, které se zobrazí, zvolte jednu ze tří možností, jak je uvedeno níže.
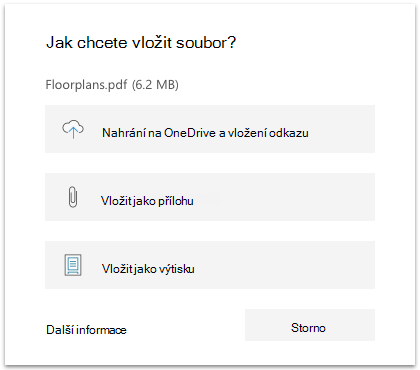
Nahrát na OneDrive a vložit odkaz
Výběrem této možnosti nahrajete do svého účtu OneDrive kopii jednoho nebo víc souborů (stejný účet, ve kterém uložíte aktuální Poznámkový blok OneNotu). Odkaz na jednotlivé soubory se pak vloží na aktuální stránku v poznámkovém bloku. Pomocí této možnosti můžete zmenšit velikost vašich poznámkových bloků tak, že zachováte zdrojové soubory na OneDrivu a můžete snadno pozvat další lidi, aby je mohli zobrazit a přispívat do nich.
Poznámka: Pokud je třeba OneNote v offline režimu používat v důsledku omezeného nebo neInternetového přístupu (například během cestování), může tato možnost omezit možnost zachovat přístup ke všem údajům v takových časech.
Do každého nahraného souboru vloží OneNote odkaz, který ukazuje zpátky na zdrojový soubor na OneDrivu. Pro všechny vložené soubory, které jsou spojené s aplikací Microsoft Office (třeba wordový dokument, excelovou tabulku nebo PowerPointovou prezentaci), OneNote také ve svých poznámkách zobrazuje živý náhled obsahu souboru. To vám umožní zobrazit a procházet obsah souboru rychle a snadno, aniž byste museli otevřít soubor v přidružené aplikaci.
Vložit jako přílohu
Výběrem této možnosti vložíte do OneNotu kopii jednoho nebo víc souborů jako samostatné přílohy. Po vložení nemají připojené soubory odkaz na jejich zdrojové soubory, takže všechny změny, které v nich uděláte, budou existovat jenom tam. Tato možnost je vhodná pro shromažďování statických "snímků" informací z více zdrojů (například při provádění analýzy projektu) nebo pro zachování informací ve OneNotu, i když pracujete offline.
Poznámka: Příloha je nepřipojená kopie původního zdrojového souboru. Všechny změny, které provedete ve zdrojovém souboru, nebo do zkopírované přílohy, se nezmění na druhé.
Pro každý připojený soubor vloží OneNote do poznámek ikonu souboru. Poklikáním na ikonu se otevře její obsah pro úpravy v přidružené aplikaci (třeba Microsoft Word při otevírání wordového dokumentu).
Vložit jako výtisk
Když vyberete tuto možnost, vloží se obsah souboru PDF (Portable Document Format) jako virtuální "výtisk" importováním obsahu souboru jako série obrázků (jeden obrázek na "stránka"). Po vložení do poznámek můžete každý obrázek výtisku vybrat, změnit jeho velikost, přesunout nebo opatřit poznámkami, ale nemůžete ho upravovat jako běžný text. Tato možnost je vhodná pro soubory PDF, jejichž původní formátování chcete zachovat (například soubory obsahující složitější tabulky a grafy, diagramy nebo bohatě formátované seznamy).
Ve OneNotu pro Windows 10 můžete taky vložit obsah PowerPointových, excelových nebo PowerPointových souborů jako výtisků. Podpora těchto dalších typů souborů se v současné době označuje zákazníkům.
Poznámka: Možnost Vložit jako výtisk se zobrazuje jenom v případě, že jste v kroku 2 v části vložit soubor vybrali jeden soubor, který je dřív v tomto článku.
Pokud je zdrojový soubor velký, může to chvíli trvat, než se obrázky výtisků zobrazí ve svých poznámkách. Po umístění obrázků do poznámek klikněte na libovolný obrázek, abyste ho změnili, přesuňte ho jinam na stránce, nebo ho kliknutím pravým tlačítkem myši vyjmutí, zkopírování, vložení, uložení nebo odstranění obrázku.
Obrázek výtisku můžete snadno opatřit poznámkami, a to tak, že na něj kliknete pravým tlačítkem, kliknete na tlačítko nastavit obrázek jako pozadí a potom budete psát nebo napsali obrázek.
Tip: I když text v obrázku výtisku nejde upravovat stejně jako ostatní poznámky, můžete si ho z obrázku zkopírovat. Text, který se úspěšně zkopíroval z obrázků, se dá vložit do poznámek pro úpravy a formátování. Další informace najdete v článku kopírování textu z obrázků ve OneNotu.
O převodu souborů pomocí online služeb Microsoftu
Před vložením určitých souborů do poznámek je potřeba, aby je OneNote nejdřív převedl na jiný formát pomocí online služeb Microsoftu.
V případě potřeby vám OneNote pošle takové soubory přes Internet do zabezpečené služby Microsoftu pro převod. PřeVedené soubory se okamžitě odešlou zpátky na váš počítač nebo zařízení a v tom okamžiku je OneNote vloží do poznámek.
Online služby Microsoft neukládají obsah souborů na jeho servery. Převedené soubory můžete používat ve OneNotu nebo v jiných aplikacích Office, i když pracujete offline.










