Viva Connections je prostředí značkových aplikací v Microsoft Teams, které je navržené tak, aby se s uživateli setkávali tam, kde se nacházejí – z kanceláře do terénu a na stolních počítačích nebo na mobilních zařízeních. Viva Connections poskytuje bránu pro prostředí zaměstnanců s možností spravovat obsah a nástroje, které vaše organizace potřebuje k práci. Přečtěte si další informace o Viva Connections.
Vlastní aplikace Viva Connections vaší organizace se zobrazí jako aplikace značkové společnosti v centru aplikací Microsoft Teams. Jakmile je aplikace povolená, zobrazí se ikona vaší organizace na panelu aplikace Teams v Microsoft Teams.
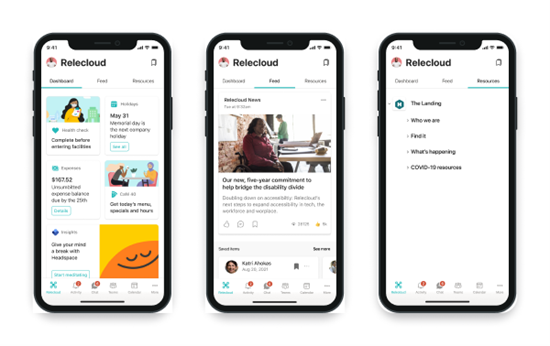
Prostředí Viva Connections je navržené tak, aby zapojilo a propojilo vaši organizaci a je ukotvené kolem tří klíčových konceptů: řídicího panelu, informačního kanálu a prostředků.
-
Řídicí panel – spojuje nástroje, které vaši zaměstnanci potřebují, na jednom místě a poskytuje rychlý a snadný přístup bez ohledu na to, jestli jsou v kanceláři nebo v terénu.
-
Krmivo-Agreguje konverzace z Viva Engage, sharepointových zpráv a streamu na základě webů a komunit, které uživatel sleduje.
-
Prostředky – zákazníkům s domovským webem se zobrazí globální navigace vašeho intranetu z panelu aplikace SharePointu , aby bylo možné zajistit konzistentní hledání cest pro zaměstnance napříč platformami. Zákazníci bez domovských webů můžou přizpůsobit odkazy ve sloupci Navigace.
Poznámky:
-
K výběru nastavení se vyžadují oprávnění na úrovni člena (nebo vyšší).
-
K použití Viva Connections v mobilní aplikaci Teams se vyžaduje řídicí panel.
-
Domovský web SharePointu je volitelný.
Než začnete
Krok 1 – volitelně určete domovský web SharePointu.
Použití domovského webu je volitelné a může být ideální pro organizace, které chtějí rozšířit prostředí zaměstnanců. Přečtěte si další informace o tom, jak domovské weby a Viva Connections spolupracují.
Přečtěte si další informace o tom, jak určit komunikační web jako domovský web v Centru pro správu SharePointu. Před přizpůsobením nastavení Viva Connections aplikací pro koncové uživatele v Microsoft Teams ověřte, že vaše organizace má domovský web a povolila globální navigaci.
Krok 2 – Nastavení globální navigace na panelu aplikací SharePointu
Zákazníci s domovskými weby musí také povolit a přizpůsobit globální navigaci SharePointu. Jedním z klíčových prvků pro využití plné Viva Connections hodnoty je zajistit, abyste už na panelu aplikace SharePointu nastavili globální navigaci. Intranetové odkazy a prostředky, které se zobrazují v globální navigaci, se dědí v části Navigace desktopového prostředí a na kartě Prostředky v Viva Connections mobilním prostředí.
Poznámka: Pokud chcete upravit globální navigaci, musíte být vlastníkem domovského webu (nebo vyšší).
Krok 3 – nastavení řídicího panelu
Řídicí panel je cílové prostředí pro mobilní aplikaci Viva Connections v Teams. Řídicí panel Viva Connections poskytuje rychlý a snadný přístup k informacím a úkolům souvisejícím s úlohami. Obsah na řídicím panelu může být cílený na uživatele v konkrétních rolích, trzích a pracovních funkcích.
Zvolte nastavení aplikace.
Zjistěte, jestli bude instance Viva Connections vaší organizace automaticky připnutá nebo předinstalovaná v aplikaci Teams.
Poznámky:
-
K výběru nastavení aplikace se vyžadují oprávnění na úrovni člena (nebo vyšší) k webu řídicího panelu.
-
Je volitelné, ale důrazně doporučujeme předinstalovat a připnout verzi Viva Connections vaší organizace pro koncové uživatele.
Pokud jste aplikaci pro uživatele předem připnuli pomocí zásad nastavení aplikace Teams
Pokud už je aplikace pro uživatele předem připnutá, zobrazí se automaticky na panelu aplikace Microsoft Teams uživatele v iOSu a Androidu. Přečtěte si další informace o správě zásad nastavení v Microsoft Teams.
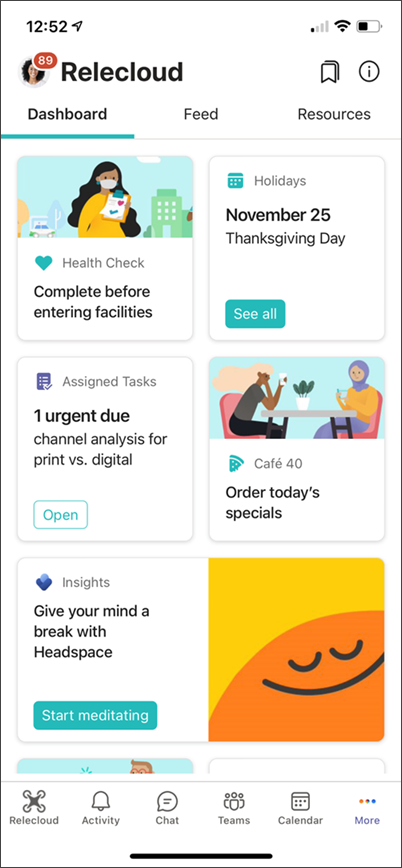
Pokud jste aplikaci pro uživatele nepřipnuli předem pomocí zásad nastavení aplikace Teams
Pokud jste aplikaci předem nepřipnuli prostřednictvím zásad, budou uživatelé muset nejprve vyhledat a nainstalovat Viva Connections z desktopové aplikace Teams.
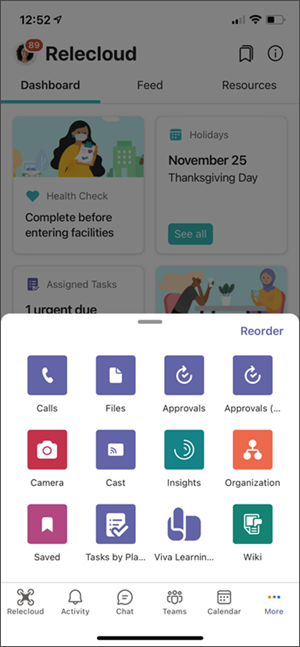
-
Spusťte aplikaci Store z panelu aplikace Teams a vyhledejte aplikaci ve svém Storu. Vyhledejte název aplikace s novou značkou, který určil správce Teams při nastavování aplikace Viva Connections v Centru pro správu Teams.
-
Jakmile se aplikace najde, uživatelé si ji můžou nainstalovat a volitelně si ji připnout na panel aplikace (pokud jste povolili připnutí aplikací uživateli ve vašem tenantovi).
-
Po instalaci z desktopové aplikace Teams bude aplikace pro uživatele dostupná z mobilní aplikace Teams. Pokud se nezobrazí v prvních čtyřech aplikacích v zásobníku, najdete ho klepnutím na tlačítko ( ... ) Elipsy. Když vyberete Změnit pořadí, můžete aplikaci změnit tak, aby se zobrazila v prvních 5 výchozích aplikacích v Teams.










