Poslední aktualizace: 6. dubna 2022
PROBLÉM
Po instalaci Windows 10 aktualizace KB5008212nebo upgradu na Windows 11 se nedávné e-maily nemusí zobrazit ve výsledcích hledání.
Tento problém se týká hlavně uživatelů s účty POP, IMAP a offline Exchange kvůli vyhledávání pomocí místní služby Windows Search k indexování e-mailů. Microsoft 365 hostované e-maily a připojené účty Exchange používají službu Service Search, která tímto problémem není ovlivněna.
STAV: VYŘEŠENO
Opravy Windows 11 dodané jako součást veřejných aktualizací Windows uvedených níže:
Windows 11: aktualizace z 28.. března 2022, KB5011563 Windows Server 2022: aktualizace z 22.. března 2022, KB5011558 Windows Server 2019, aktualizace z 22.. března 2022 KB5011551 Windows 10: aktualizace z 22.. března 2022, KB5011543
Poznámka: Někteří uživatele po instalaci aktualizace neviděli okamžitý výsledek řešení. Pokud nevidíte, že by se problém vyřešil, zkuste znovu sestavit vyhledávací index. Opětovné sestavení indexu může trvat několik dní.
Znovu sestavte index vyhledávání:
-
V Outlooku vyberte Soubor, Možnosti, Hledat.
-
Vyberte Možnosti indexování, vyberte Upřesnit.
-
V části Řešení potíží vyberte Znovu sestavit.
Opravy Windows 10 dodávané jako součást veřejných aktualizací Windows uvedených níže:
Windows 10: aktualizace z 22.. března 2022, KB5011543 Windows Server 2019: aktualizace z 22.. března 2022 KB5011551 Windows Server 2022: aktualizace z 22.. března 2022, KB5011558 Windows 11: aktualizace z 28.. března 2022, KB5011563
Poznámka: Někteří uživatele po aktualizaci neviděli okamžitý výsledek řešení. Pokud nevidíte, že by se problém vyřešil, zkuste znovu sestavit vyhledávací index. Opětovné sestavení indexu může trvat několik dní.
Znovu sestavte index vyhledávání:
-
V Outlooku klikněte na Soubor, Možnosti, Hledat.
-
V části Možnosti indexování vyberte Rozšířené.
-
V části Řešení potíží vyberte Znovu sestavit.
Implementace vrácení zpět známého problému (KIR)
-
Stáhněte a nainstalujte soubor MSI odpovídající ovlivněné verzi Windows 10 z https://docs.microsoft.com/windows/release-health/status-windows-10-21h2#2778msgdesc
-
Úspěšná instalace souboru MSI rozloží soubory ADMX a ADML ve složceC:\Windows\PolicyDefinitions:
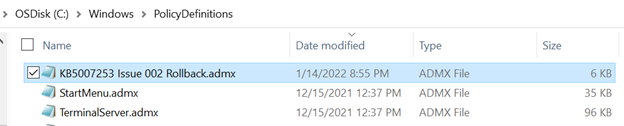
-
Teď otevřete Editor místních zásad skupiny přes Start->run->gpedit.msc.
-
Přejděte na Zásady místního počítače -> Šablony pro správu -> KB 5007253 Problém 002 Vrácení zpět -> Windows 10 verze 2004 20H2 a 21H1 Poklikejte na nastavení zásad vpravo označené KB###### Problém XXX Vrácení zpět. Tím se zásady otevřou a měla by se zobrazit následující obrazovka. Výchozí nastavení je Nenakonfigurované. Změňte hodnotu pro zásadu vrácení aktualizace KB 5007253 Problém 002 na Zakázáno, a pak kliknutím na OK regresi zakažte.
-
Restartujte zařízení, aby se změny projevily.
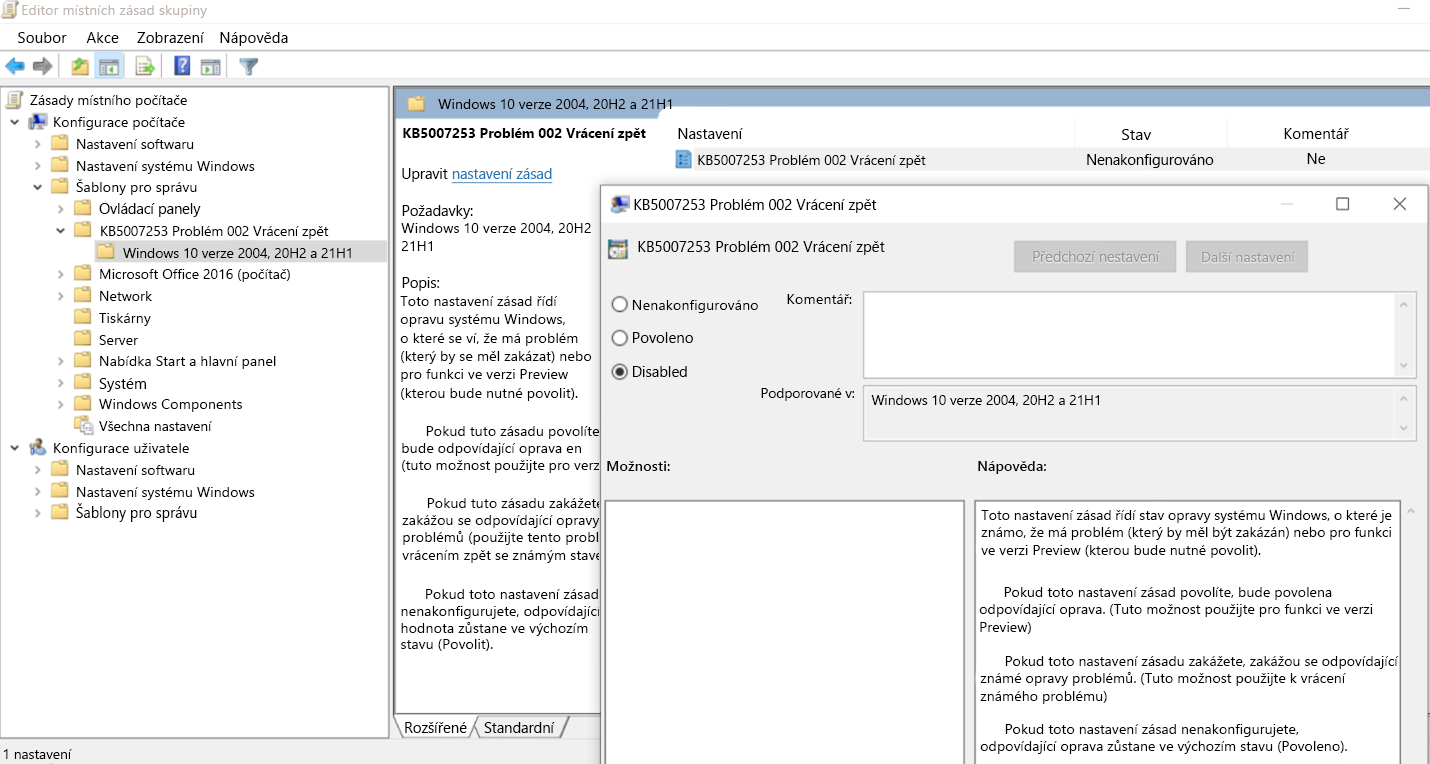
DOČASNÉ ALTERNATIVNÍ ŘEŠENÍ
Problém můžete vyřešit tak, že zakážete službu Windows Desktop Search, což způsobí, že Outlook bude používat integrované vyhledávání. Integrovaný vyhledávací modul zobrazí následující zprávu na znamení, že se nepoužívá služba Windows Search:
-
Hledání bude mít slabší výkon, protože zásady skupiny vypnuly službu Windows Search.

Pokud chcete zakázat službu Windows Desktop Search pro Outlook, postupujte takto:
Důležité informace: Následující postup ukazuje, jak upravit registr. Pokud byste ale registr upravili nesprávně, mohlo by dojít k vážným problémům. Provádějte proto prosím tento postup pečlivě. Před úpravami registru si pro zvýšení ochrany udělejte jeho zálohu. V případě problému pak můžete registr obnovit. Další informace o tom, jak zálohovat a obnovit registr, najdete v článku Postup zálohování a obnovení registru v systému Windows.
-
Ve Windows klikněte pravým tlačítkem myši na Start a potom vyberte Spustit. Do pole Otevřít: zadejte regedit a potom vyberte OK. Tím otevřete editor registru.
-
Najděte v registru tento podklíč a klikněte na něj:
-
HKEY_LOCAL_MACHINE\SOFTWARE\Policies\Microsoft\Windows
-
-
Vyberte Úpravy > Nový > Klíč a dejte novému klíči název Windows Search.
-
Zvolte nový klíč Windows Search.
-
Vyberte Úpravy > Nový > Hodnota DWORD.
-
Jako název pro DWORD zadejte PreventIndexingOutlook a pak stiskněte Enter.
-
Klikněte pravým tlačítkem myši na PreventIndexingOutlook a potom zvolte Změnit.
-
Do pole Údaj hodnoty zadejte 1 (tím položku registru povolíte) a potom vyberte OK.
-
Ukončete Editor registru a restartujte Outlook.
Poznámka: Pokud byste chtěli nastavení PreventIndexingOutlook zakázat, zadejte 0 (nula) a potom klikněte na OK.


Další zdroje

Ptejte se expertů
Spojte se s experty a proberte poslední novinky o Outlooku a osvědčené postupy. Sledujte také náš blog.

Získejte pomoc v komunitě
Přijďte se svou otázkou. S řešením vám pomůžou agenti podpory, specialisté MVP, technici a uživatelé Outlooku.

Navrhněte novou funkci
Rádi si přečteme vaše návrhy a názory. Podělte se s námi o svoje nápady a dojmy. Nasloucháme vám.










