Když ve výchozím nastavení otevřete dokument Microsoft Word z hypertextového odkazu v e-mailové zprávě, Word dokument otevře v režimu jen pro čtení. Hypertextový odkaz ale můžete aktualizovat, aby Word vynutil otevření dokumentu v režimu úprav. Tento článek popisuje, jak tuto změnu provést pomocí e-mailové úlohy pracovního postupu SharePointu.
Aktualizace hypertextového odkazu pomocí e-mailové úlohy pracovního postupu SharePointu
-
V SharePointu Designer otevřete dialogové okno Definovat e-mailovou zprávu.
-
Vyberte hypertextový odkaz na dokument a pak vyberte tlačítko upravit hypertextový odkaz

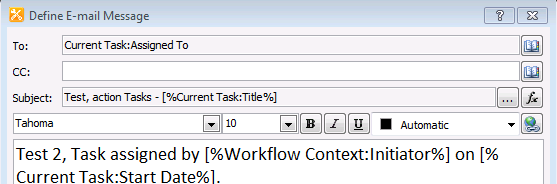
-
Přidejte ms-word:ofe|u| na začátek adresy hypertextového odkazu, například v následujícím příkladu:
ms-word:ofe|u|[%Task Process:Web URL%]/[%Task Process:Item URL%]
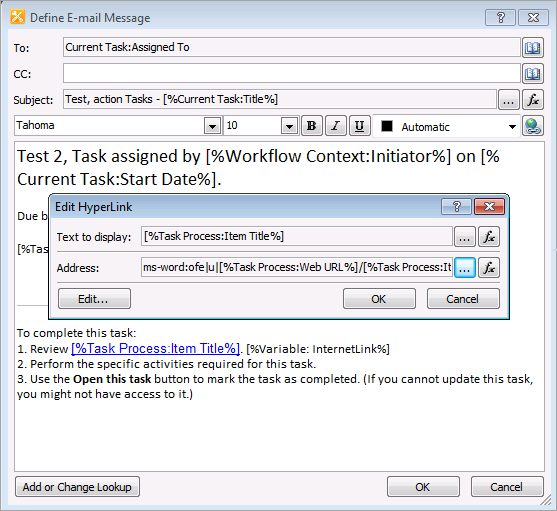
Poznámka: Tuto metodu můžete použít pro prosté hypertextové odkazy. Použijte například "ms-word:ofe|u|http://sharepointserver/library/testdocument.docx" místo "http://sharepointserver/library/testdocument.docx".
-
Uložte a publikujte pracovní postup.
Přidání klíče registru ms-word:, který potlačí oznámení o zabezpečení aplikace Microsoft Outlook
Po aktualizaci hypertextového odkazu pomocí předchozích kroků se při použití nového hypertextového odkazu může zobrazit následující upozornění:
Oznámení o zabezpečení aplikace Microsoft Outlook
Microsoft Office identifikoval potenciální problém se zabezpečením.
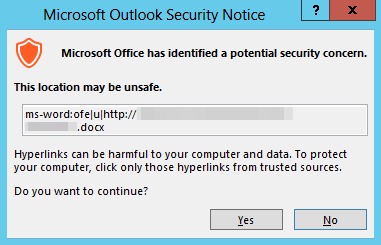
Pokud chcete toto oznámení potlačit, přidejte klíč registru ms-word: následujícím způsobem:
Důležité informace: Kroky v této části provádějte velmi pečlivě. Pokud byste nesprávně změnili registr, mohlo by dojít k vážným problémům. Před úpravou zálohujte registr pro případ, že dojde k problémům.
-
Ukončete všechny aplikace Microsoft Office.
-
Spusťte Editor registru:
-
V Windows 10 přejděte na Start, do vyhledávacího pole zadejte regedit a pak ve výsledcích hledání vyberte regedit.exe.
-
V Windows 8 nebo Windows 8.1 přesuňte myš do pravého horního rohu, vyberte Hledat, do vyhledávacího textového pole zadejte regedit a ve výsledcích hledání vyberte regedit.exe.
-
Ve Windows 7 vyberte Start, do pole Spustit hledání zadejte regedit a pak ve výsledcích hledání vyberte regedit.exe.
-
-
Vyhledejte a vyberte následující podklíč registru (pokud podklíč neexistuje, vytvořte ho ručně):
HKEY_CURRENT_USER\Software\Policies\Microsoft\Office\16.0\Common\Security\Trusted Protocols\All ApplicationsPoznámka: Tento podklíč je určený pro Office 2016 a novější verze (včetně Microsoft 365 Apps). Pokud používáte Office 2013, změňte verzi 16.0 na 15.0. Pokud používáte Office 2010, změňte verzi 16.0 na 14.0.
-
V nabídce Úpravy přejděte na Nový a pak vyberte Klíč.
-
Zadejte ms-word:a stiskněte Enter.
-
Ukončete Editor registru.










