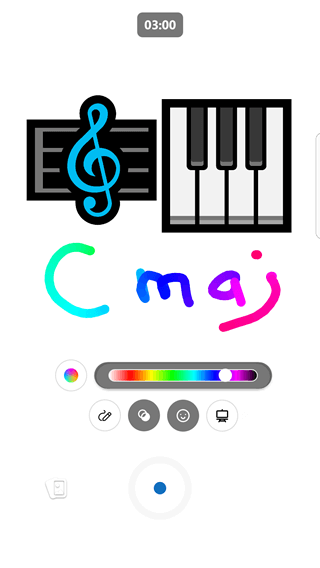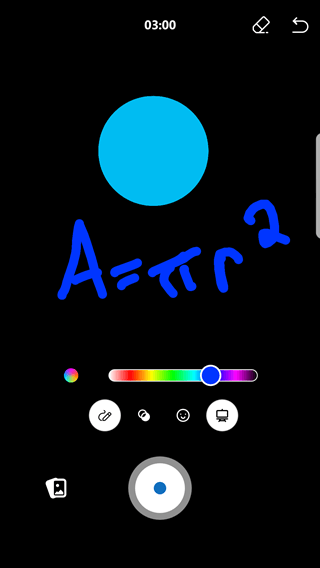Poznámka: Tato funkce je dostupná jenom v nové Yammeru.
Krátká videa jsou rychlá, výstřižky videa až tři minuty, které můžete nahrávat na mobilním zařízení pomocí Yammer mobilní aplikace. Video můžete opatřit pomocí emotikon, přidávat kresby a psát text, abyste se mohli vyjádřit.
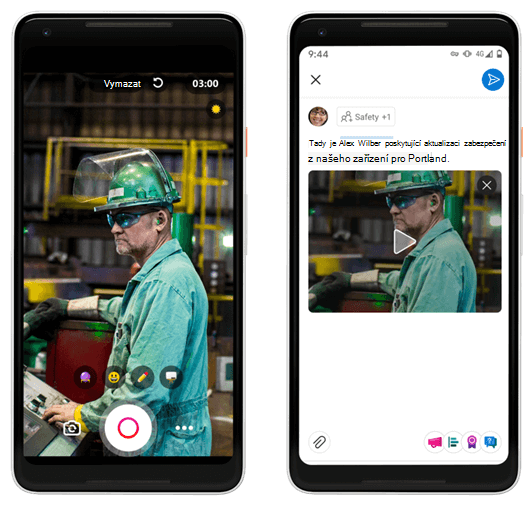
Krátká videa na mobilní platformě Android

Krátká videa na mobilní platformě iOS
Některá světla o krátkých videích
Krátká videa umožňují rychlé poznámky, abyste je mohli vyjádřit pomocí videa. Mezi hlavní vylepšení patří:
-
Teď můžete svoje videa opatřit poznámkami.
-
Nahrávání videa (a jeho přehrávání) je rychlejší než dříve.
-
Před publikováním můžete na mobilní platformě iOS upravit svoje videa.
Důvody pro používání krátkých videí
Existuje mnoho scénářů pro používání krátkých videí! Tady je pár nápadů:
-
Podělte 30-60 se o týdenní přední stranu s jedním, kdo má na mysli.
Pøíklad Nechat vedoucího prvního marketingového důstojníka, aby se zaměřil na týden a podpořil transparentnost a otevřenou komunikaci.
-
Doporučte zaměstnancům, aby sdíleli výstřižky videí, které jsou součástí.
Pøíklad Sdílejte, jak dávají a proč jako součást philanthropic kampaně.
-
Zeptejte se nových nájmů, abyste se zavedli na rychlé video.
Pøíklad Pozvěte nové nájmy (ve vaší nové komunitě pro orientaci náboru), aby se zavedli i tým, na kterém se nachází. Umožňuje, aby úvodoval trochu dalšího.
Jak vytvořit krátká videa
-
Pokud chcete vytvořit nový příspěvek Yammeru, klepněte na tlačítko

-
Zvolte komunitu nebo lidi, kterým chcete zprávu.
-
Klikněte na přílohy , pokud už není otevřená, a pak klikněte na nahrát video.
-
Video zaznamenejte tak, že podržíte na tlačítku záznam

-
V případě potřeby můžete video pozastavit a restartovat kliknutím na tlačítko pozastavit

-
Kliknutím na tlačítka pod videem můžete přidat poznámky, text, kresby atd. Na obrazovku můžete také přidat odstín.
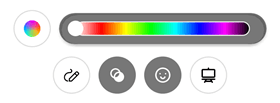
-
Až budete hotoví, stiskněte tlačítko stop .
-
Klepnutím na šipku

V Yammer na mobilní platformě iOS můžete před zaúčtováním také upravit video.
-
Po dokončení klepněte na Hotovo .
-
Pokud chcete sdílet video se komunitou, zadejte do horní části příspěvku nějaký text a klikněte na sdílet.
Tip: Dříve zaznamenaný videoklip můžete přidat také kliknutím na ikonu přílohy vlevo na tlačítku záznam.
Použití režimu tabule nebo tabule pro video
Kromě toho, že chcete nahrávat video, můžete nahrávat v tabuli nebo v režimu tabule, kde můžete přidávat Emoji a ikony, psát text nebo kreslit obrázky. To může být užitečné pro online učení nebo ilustrování konceptu.
|
Režim tabule |
Režim tabule |
|
|
|
-
Vytvořte video pomocí předchozích kroků.
-
Klepnutím na ikonu vpravo zvolte svůj režim a pak zvolte tabule nebo tabule.
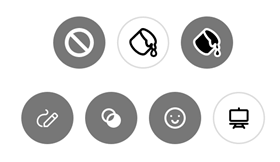
-
Přidejte požadované obrázky. Posuňte zobrazení dolů a zobrazte úplný seznam možností.
-
Nakreslete libovolný text nebo návrhy. Nahrávka zachytí výkres v akci.
-
Pokud chcete změnit barvu pro kreslení, klepněte na kroužek vlevo pro různé barvyé tahy nebo vyberte jednu barvu kliknutím na požadovanou barvu v panelu vpravo.
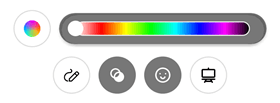
-
Pokud chcete odstranit položky, které jste vytvořili v režimu tabule nebo tabule, klepněte na ikonu režimu a pak klepněte na tlačítko Guma

-
Pokračujte v nahrávání, dokud nedokončíte svoji video, a pak klip dokončete stisknutím tlačítka stop .
Časté otázky
Otázka: představuje celou novou funkci videa?
A: Yammer podporuje nahrávání videí dnes na mobilu, ale nahrávání videa není příliš obtížné. Zlepšili jsme hledání videa a přidali jsme do něj některé zábavné funkce, třeba úpravy pro platformu iOS, a rychlejší nahrávání.
Otázka: kdo může toto krátké video videa používat?
A: každý Yammer uživatele ve vašem tenantovi může tuto funkci používat jenom v případě, že správce sítě pro vašeho klienta zakázal odesílání videa pro Yammer.
Otázka: kde jsou uložena videa?
A: pro všechny připojené skupiny se videa ukládají do SharePoint se všemi ostatními videosoubory. U všech soukromých zpráv nebo nepřipojených skupin Microsoft 365 se video uloží v Microsoft Azure.
Otázka: jsou tato videa živá?
A: Ne, nejsou.
Otázka: jak dlouho můžou být videa?
A: Tato videa můžou trvat až tři minuty.
Otázka: můžu upravovat videa?
Můžete upravovat videa na platformě iOS. Před publikováním videa máte možnost ho upravit, oříznout a znovu nahrát.
Otázka: můžu videa odstranit?
Ano! Videa jsou stejně jako všechny ostatní příspěvky s přílohou s videem. Můžete odstranit, sdílet atd.