Poznámka: Tento článek svou práci splnil a brzy zmizí. Abychom předešli strastem s hláškou „Stránka nebyla nalezena“, odebíráme odkazy, o kterých víme. Pokud jste na tuto stránku vytvořili nějaké odkazy, odeberte je prosím. Společně tak zajistíme lepší orientaci na webu.
Pro snadné vkládání do Wordu je k dispozici celá řada předdefinovaných bloků textu a formátování, které jsou známé jako stavební bloky. Galerie stavebních bloků jsou dostupné ve Wordu a zahrnují předem naformátovaná záhlaví, zápatí, čísla stránek, textová pole, titulní stránky, vodoznaky, rychlé tabulky, obsahy, bibliografie a rovnice. Předdefinované stavební bloky jsou povolené motivy, což znamená, že když změníte motiv dokumentu, automaticky se aktualizují formáty – dokonce i v galeriích stavebních bloků. Záznamy stavebních bloků si můžete přizpůsobit tak, aby vyhovovaly vašim potřebám, a můžete vytvářet vlastní stavební bloky a přidávat je do jejich souvisejících galerií.
V tomto článku
Najít stavební bloky
Mnoho stavebních bloků můžete zobrazit procházením různých galerií (většina, ale ne všechny, které jsou umístěné na kartě vložení ), nebo můžete rezervovat celou kolekci najednou, a to tak, že kliknete na Vložit > Rychlé části.
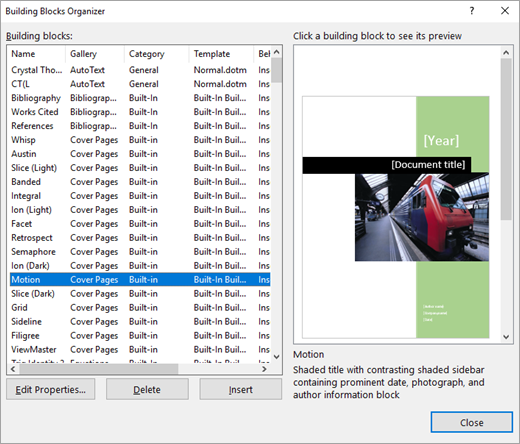
Při prohlížení Galerie stavebních bloků můžete rychle najít stavební blok v Organizátoru stavebních bloků, a to tak, že kliknete pravým tlačítkem myši na stavební blok, jako je titulní stránka nebo záhlaví, a potom kliknete na Uspořádat a odstranit. Otevře se organizátor stavebních bloků s automaticky vybranou položkou.
Vložení existujících stavebních bloků
Stavební blok můžete do dokumentu vložit tak, že kliknete na stavební blok v příslušné galerii (jako je třeba galerie textových polí na kartě vložení ).
Tady je několik galerií stavebních bloků, které najdete ve Wordu.
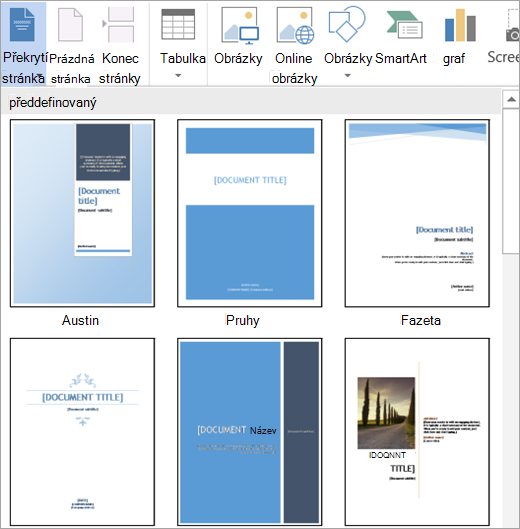
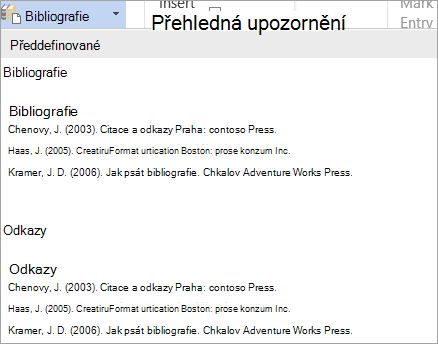
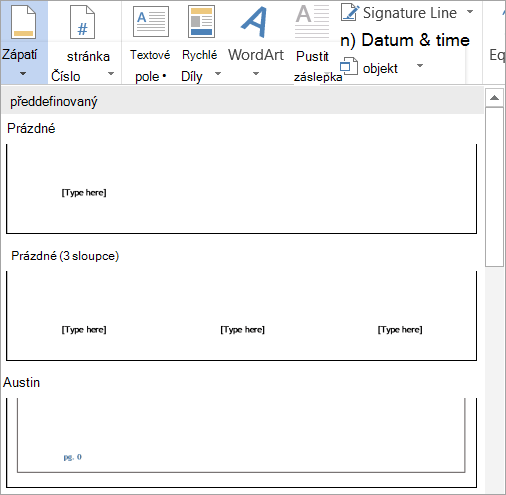
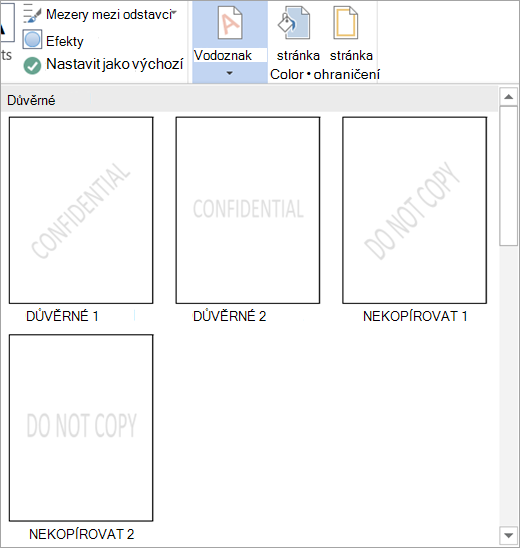
Případně můžete pomocí nástroje Galerie stavebních bloků zobrazit náhled a vložit do dokumentu stavební blok kliknutím na vložit > Rychlé části > organizátor stavebních bloků.
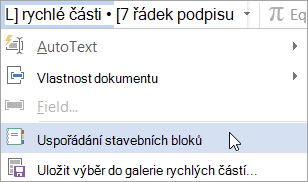
Poznámka: Pokud chcete vložit stavební bloky pomocí klávesnice, zadejte do dokumentu název stavebního bloku a pak stiskněte F3.
Galerii stavebních bloků můžete na panel nástrojů Rychlý přístup přidat kliknutím pravým tlačítkem myši na tlačítko Galerie na pásu karet a kliknutím na Přidat na panel nástrojů Rychlý přístup. Některá Galerie stavebních bloků, jako je titulní stránka, obsah a galerie rychlých tabulek, obsahují další příkazy v místní nabídce. Pokud například v galerii titulní stránky kliknete pravým tlačítkem myši na stavební blok, najdete na stránce Vložit na začátek dokumentu, vložtena Začátek oddílu, vložte na konec oddílunebo Vložit na konec dokumentu. Pokud kliknete pravým tlačítkem myši na stavební blok v galerii Rychlé tabulky, která se nachází na kartě vložení v části možnosti tabulky , najdete taky možnost Vložit u záhlaví stránky (začátek aktuální stránky) a Vložit do zápatí stránky (konec aktuální stránky).
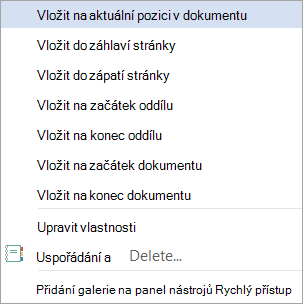
Po vložení stavebního bloku do dokumentu můžete přizpůsobit formátování a vlastnosti stavebního bloku, aniž by to ovlivnilo stavební blok uložený v šabloně.
Vytvoření nových stavebních bloků
Často používaný obsah dokumentu, například jeden nebo více odstavců dat, log, grafiky, speciálně formátovaných záhlaví nebo zápatí, standardních tabulek nebo rovnic, se dá snadno převést na stavební blok.
-
Vyberte data, která chcete převést na opakovaně použitelný stavební blok.
-
Na kartě vložení klikněte na Rychlé částia potom klikněte na Uložit výběr do galerie rychlých částínebo stiskněte klávesy ALT + F3.
-
Zobrazí se dialogové okno vytvořit nový stavební blok , kde můžete pojmenovat, klasifikovat, popsat a řídit umístění stavebního bloku.
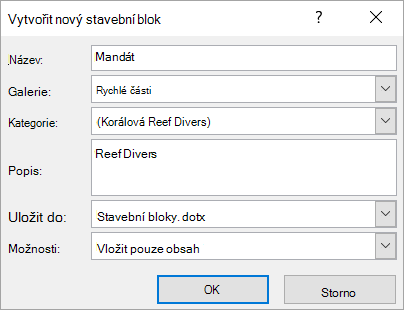
Tip: Pokud chcete zahrnout všechna formátování odstavce, jako je styl, řádkování, odsazení, zarovnání a tak dále, vyberte značku odstavce (¶) spolu s obsahem. Pokud se vám nezobrazuje značka formátování, přejděte na kartu Domů a ve skupině odstavec klikněte na tlačítko Zobrazit či skrýt ¶ a přepínejte formátovací značky, abyste ověřili, že jste ve výběru zahrnuli značku odstavce. Pokud značku odstavce nezaškrtnete, vložený stavební blok se bude shodovat s formátováním aktuálního odstavce.
Dialog vytvořit nový stavební blok obsahuje následující možnosti:
-
Jméno Zadejte jedinečný název pro stavební blok. Pokud máte sadu souvisejících stavebních bloků, zvažte možnost začít všechna jména se stejným prvním slovem, aby se jednotlivé části seskupoval v případě potřeby, jako jsou třeba roční titulní stránky, výroční hlavička sestavy a výroční tabulka sestavy.
-
Seznamů Přidejte nový stavební blok do konkrétní galerie, třeba na titulní stránky, čísla stránek, záhlaví, zápatí, rychlé tabulky, vodoznaky atd. Pokud je váš stavební blok obecným stavebním blokem a nesouvisí se stávající galerií, použijte rychlé části, které se zobrazí v části galerie rychlých částí.
-
Kategorie Umístěte stavební blok do kategorie, která se zobrazuje v galeriích stavebních bloků a v Organizátoru stavebních bloků. Zvažte vytvoření nové kategorie pro svou firmu nebo oddělení, aby všechny přidružené stavební bloky byly umístěny ve stejné kategorii v rámci Galerie stavebních bloků, a aby je bylo možné rychle seřadit v Organizátoru stavebních bloků.
Tip: Pokud chcete zobrazit stavební bloky v horní části galerií stavebních bloků, vytvořte název kategorie, který začíná symbolem, třeba hvězdičkou, nebo název umístěte do závorek.
-
Popis Zadejte stručný popis, který vám pomůže upozornit vás a informovat ostatní o hlavním účelu stavebního bloku. Popisy se v galerii stavebních bloků zobrazují jako rozšířené popisy (za předpokladu, že je v možnostech Wordu zapnutá možnost Zobrazovat popisy funkcí v nabídce) a když v dialogu stavební bloky vyberete stavební blok, zobrazí se pod oknem náhledu.
-
Uložit do Stavební bloky se dají ukládat jenom v šablonách. Stavební bloky můžete ukládat do stavebních bloků. dotx (výchozí nastavení), Normal. dotm nebo globální šablony tak, aby byly dostupné pro všechny otevřené dokumenty. Mohou být také uloženy v šabloně dokumentu, která zpřístupňuje stavební bloky pouze dokumentům, které tuto šablonu používají. Seznam Uložit do obsahuje stavební bloky. dotx, Normal. dotm, načtené globální šablony, připojené dokumenty pro aktivní dokument, pokud je to jiná šablona než Normal. dotm a jakákoli uložená šablona, je-li otevřená a aktuální soubor. Pokud vytváříte stavební bloky, které chcete sdílet s ostatními, chcete je Uložit do samostatné šablony, abyste je mohli distribuovat.
-
Možnosti: Určete, jestli se má stavební blok vložit jako obsah jenom v místě kurzoru (vhodném pro obsah, jako jsou rovnice), vložený do samostatného odstavce (vhodné pro odstavce nebo nadpisy) nebo vložený na jeho vlastní stránce (Tento příkaz vloží konec stránky před a po stavebním bloku).
Tip: Pokud chcete rychle přejít do dialogového okna vytvořit nový stavební blok a automaticky vybrat odpovídající galerii v dialogovém okně, použijte galerii Uložit výběr do galerie.
Změna vlastností stavebního bloku
Vlastnosti stavebního bloku – včetně změny šablony Uložit v , můžete změnit změnou informací v dialogovém okně Upravit stavební blok , který je velmi podobný dialogovému oknu vytvořit nový stavební blok . Pokud chcete změnit vlastnosti stavebního bloku, otevřete dialogové okno změnit stavební blok jedním ze dvou způsobů:
-
Klikněte pravým tlačítkem myši na položku galerie a zvolte Upravit vlastnosti.
-
Na kartě vložení klikněte na Rychlé části a potom na stavební bloky – organizátor, v seznamu organizátor vyberte název stavebního bloku a klikněte na tlačítko Upravit vlastnosti .
Po otevření dialogového okna Upravit stavební blok proveďte požadované změny a kliknutím na OK zavřete dialogové okno. Zobrazí se dotaz, jestli chcete předefinovat položku stavebního bloku. Když kliknete na Ano, změny se projeví okamžitě.
Můžete taky předefinovat stavební blok, třeba změnit obsah nebo formátování. Proveďte změny a vyberte obsah. Na kartě vložení klikněte na Rychlé části >Uložit výběr do galerie rychlých částínebo stiskněte klávesy ALT + F3. V dialogovém okně vytvořit nový stavební blok zadejte stejný název jako stavební blok, který chcete předefinovat, a proveďte další potřebné změny, jako je třeba změna Galerie nebo kategorie. Po kliknutí na OKse zobrazí zpráva s dotazem, jestli chcete předefinovat položku.
Odstranění stavebních bloků
Pokud chcete odstranit obsah vytvořený vložením stavebního bloku, jednoduše odstraňte obsah stejným jiným obsahem. Pokud chcete odstranit položku stavebního bloku, vyberte stavební blok v Organizátoru stavebních bloků (vložte > Rychlé části > organizátor stavebních bloků) a klikněte na Odstranit.










