Poznámka: Snažíme se pro vás co nejrychleji zajistit aktuální obsah nápovědy ve vašem jazyce. Tato stránka byla přeložena automaticky a může obsahovat gramatické chyby nebo nepřesnosti. Naším cílem je to, aby pro vás byl její obsah užitečný. Mohli byste nám prosím dát ve spodní části této stránky vědět, jestli vám informace v článku pomohly? Pokud byste se rádi podívali na jeho anglickou verzi, najdete ji tady .
Blokování a služba eDiscovery funkce, které jsou dostupné pro libovolný web, umožňuje organizacím vyhledejte a pozastavení položky jako například dokumenty, obrázky, stránky ze zásad vypršení platnosti. Má obvykle používáte tuto funkci pro položky, které se vztahují události jako je třeba sporu, auditu nebo vyšetřování. Organizace umožňuje blokování zabránit položky, které jsou důležité pro probíhající spory nebo vyšetřování vypršela platnost nebo je odstraněna před událostí, ke které se týkají vyřešený. Kromě toho při uskutečňování blokování na položku máte možnost zamknout, aby nelze upravit nebo odstranit.
Musíte být správcem kolekce webů můžete přidat, upravit nebo odebrat blokování.
V tomto článku
Jak funguje blokování
Funkce blokování a služba eDiscovery aktivací pro všechny weby, které uspořádá položky k použití funkce blokování. Ve výchozím nastavení obsahuje každý web Centrum záznamů blokování seznam obsahující záznamy, které správci slouží k vytváření a Správa událostí například sporu, auditu nebo vyšetřování. Nejste účelům, ale jenom pomocí funkcí blokování a služba eDiscovery na webu centra záznamů. Můžete přidat do seznamu blokování na jakémkoliv webu přístup ke stránce Nastavení webu pro daný web a aktivaci funkce blokování a služba eDiscovery.
Přidáním nové položky do seznamu blokování můžete vytvořit nové blokování určité události. V seznamu blokování jsou k dispozici nástroje pro hledání a blokování relevantních položek, zobrazování položek, které jsou aktuálně blokovány, nebo uvolnění blokování, které již není nutné.
Pokud je položka přidána do blokování, aktualizuje se její stav, který bude označovat, že je blokována, a aplikace zabrání tomu, aby u této položky vypršela platnost nebo aby byla odstraněna. Položky po přidání do blokování zkontrolují obvykle pracovníci právního oddělení v organizaci, aby určili, zda se vztahují k události, která byla příčinou vytvoření blokování. Z blokování je možné odebrat jednotlivé položky, u kterých je zjištěno, že se jich to netýká.
V organizaci může být současně v účinnosti více blokování. Také je možné přidat jednu položku k několika různým blokováním. Pokud je položka přidána k více blokováním, jsou u ní pozastaveny původní zásady správy informací, dokud nebudou uvolněna všechna blokování, ke kterým byla přidána.
Důležité informace: Uživatelé s oprávněním k seznamu blokování zobrazení můžete přidat nebo odebrat položky ze blokování. Uživatelé, kteří mají oprávnění k seznamu blokování úpravám můžete přímo upravit blokování sami.
Vytvoření blokování
Na libovolné webů s povolenou funkcí blokování a služba eDiscovery můžete vytvořit blokování za účelem přidat položky do.
-
Na webu Centrum záznamů klikněte na Akce webu

-
Na stránce Nastavení webu v části blokování a služba eDiscovery na obsahuje. Zjistěte, jak aktivovat funkci blokování a služba eDiscovery, zobrazíte pomocí odkazů v části Viz také.
-
Na stránce Blokování klikněte na kartě Nástroje seznamu na pásu karet na možnost Položky.
-
Na pásu karet klikněte na Nová položka.
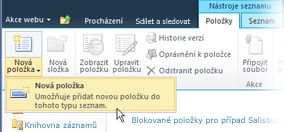
-
Do textového pole Název zadejte název blokování, které chcete vytvořit. Název by měl identifikovat informace o události (například spor, audit nebo vyšetřování), která je příčinou blokování.
-
Do pole Popis zadejte všechny další informace o blokování. Můžete například zadat další informace o události, která vede k blokování.
-
Do pole Správa zadejte jméno správce záznamů nebo název skupiny, která odpovídá za správu blokování.
-
Klikněte na tlačítko OK.
Přidání položek do blokování
Pokud víte, že je určitá položka relevantní pro blokování, můžete ji přidat do blokování přímo ze seznamu nebo knihovny, kde je uložená.
-
Otevřete seznam nebo knihovnu obsahující položku, kterou chcete přidat do blokování.
-
Přejděte na položku, kterou chcete přidat do blokování, klikněte na zobrazenou šipku a potom na příkaz Podrobnosti o dodržování předpisů.
-
Na stránce Podrobnosti o dodržování předpisů klikněte na položku Přidat nebo odebrat blokování.
-
V části Přidat nebo odebrat blokování vyberte Přidat do blokování možnosta vyberte konkrétní podržte, ke kterým chcete přidat položku.
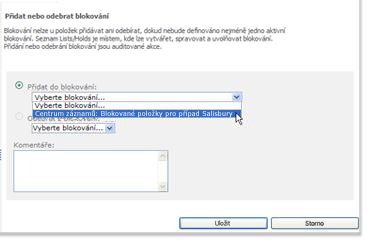
-
Do pole Komentáře zadejte veškeré komentáře, které chcete zadat jako informace o tom, proč přidáváte aktuální položku do blokování.
Poznámka: Tyto komentáře se kontrolují.
-
Klepněte na tlačítko Uložit.
Vyhledávání položek, které mají být přidány do blokování
K vyhledání a přidání více položek do blokování současně můžete použít funkci vyhledávání. Položky lze vyhledávat na více webech, pokud je na každém z těchto webů zapnuta funkce Blokování a služba eDiscovery. Chcete-li položky vyhledávat na více webech, aktivujte funkci Blokování a služba eDiscovery na webu nejvyšší úrovně v kolekci webů.
-
Na webu obsahující položky, které chcete vyhledat klikněte na Akce webu

-
Na stránce Nastavení webu klikněte v části Blokování a služba eDiscovery na možnost Vyhledat a blokovat obsah.
Další informace o syntaxi klíčových slov a klíčových slov najdete v tématech v části Viz také
.
-
Na stránce Vyhledat a přidat do blokování klikněte v části Kritéria hledání na možnost Vybrat web.
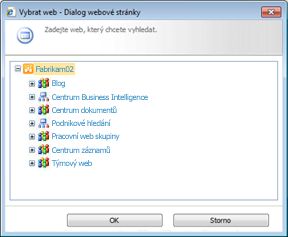
-
V dialogovém okně Vybrat web vyberte web, na kterém chcete vyhledat položky pro přidání do blokování, a klikněte na tlačítko OK.
-
Do pole Hledat zadejte klíčová slova, která chcete použít k vyhledání příslušných položek, a potom klikněte na položku Náhled výsledků.
Další informace o syntaxi klíčových slov a klíčových slov najdete v tématech v části Viz také.
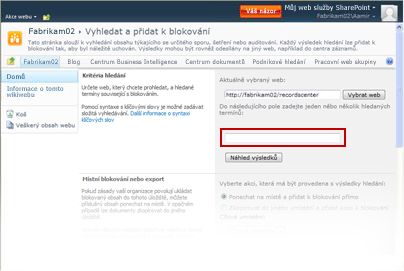
-
Po zobrazení seznamu výsledků vyberte v části Odpovídající blokování blokování, které chcete použít u položek v seznamu.
-
Klikněte na tlačítko OK.
Zobrazení všech blokovaných položek
Každé blokování, které vytvoříte, má sestavu blokování, kterou lze použít k rychlému zobrazení všech položek, které byly k tomuto blokování přidány. Ve výchozím nastavení je spuštění sestav blokování naplánováno na 23:00, což je nejbližší termín, kdy můžete zobrazit všechny položky přidružené k příslušnému blokování. Správce může čas vytváření sestav nakonfigurovat nebo může sestavy kdykoli spustit ručně. Další informace o konfiguraci plánů sestav naleznete pomocí odkazů v části Viz také.
Poznámka: Můžete zobrazit sestavy blokování z libovolného webu, který má povolené funkce blokování a služba eDiscovery.
-
Na web, který obsahuje položky přidržet, klikněte na Akce webu

-
Na stránce Nastavení webu v části blokování a služba eDiscovery klikněte na Přidržet sestavy otevřete seznam podržtes sestavy.
Pokud se blokování a služba eDiscovery části na stránce Nastavení webunezobrazí, nepovolili byla funkcí blokování a služba eDiscovery na webu.
-
V seznamu Sestavy blokování klikněte na název sestavy, kterou chcete zobrazit.
-
Sestava se otevře ve formátu tabulky.
-
Klikněte na kartu položky blokování chcete zobrazit všechny položky, které jsou součástí vybrané blokování.
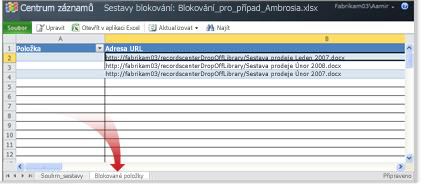
Zobrazení všech blokování položky
Pokud byla určitá položka přidána k více blokováním, můžete zobrazit seznam blokování, která se k dané položce vztahují, pomocí možnosti Podrobnosti o dodržování předpisů.
-
Otevřete seznam nebo knihovnu obsahující položku, pro kterou chcete zobrazit informace o blokování.
-
Přejděte na požadovanou položku, klikněte na zobrazenou šipku a potom na příkaz Podrobnosti o dodržování předpisů.
-
V dialogovém okně Podrobnosti o dodržování předpisů klikněte na položku Přidat nebo odebrat blokování.
-
Na stránce Stav blokování klikněte na šipku v části Možnosti při uložení odebrat z blokování zobrazit seznam položky je přidružený k blokování.
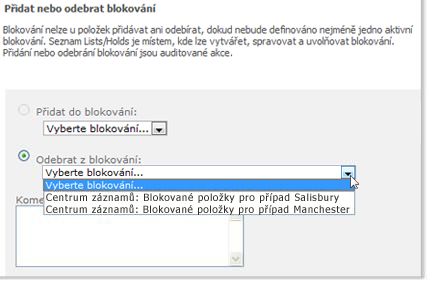
Odebrání položky z blokování
Jednotlivé položky můžete z blokování odebrat pomocí příkazu Podrobnosti o dodržování předpisů.
-
Otevřete seznam nebo knihovnu obsahující položku, kterou chcete z odebrat z blokování.
-
Přejděte na požadovanou položku, klikněte na zobrazenou šipku a potom na příkaz Podrobnosti o dodržování předpisů.
-
V části Stav blokování klikněte na položku Přidat nebo odebrat blokování.
-
Na stránce Stav blokování položky vyberte možnost Odebrat z blokování a vyberte blokování, ze kterého chcete uvolnit položky.
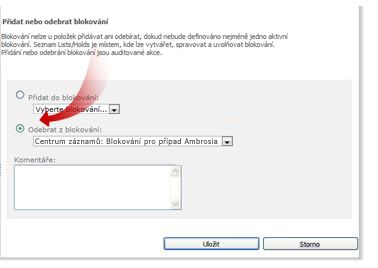
-
Klikněte na tlačítko Uložit.
Poznámka: Položky jde přidružit víc blokování, takže je důležité, vyberte správný blokování, ze kterého chcete uvolnit dokumentu.
Uvolnění všech položek z blokování
Pokud je událost, která byla příčinou potřeby blokování, pro jednu nebo více položek vyřešena a blokování již není nutné, můžete všechny položky, které byly přidány do blokování, z blokování uvolnit. Když uvolníte blokování, bude u položek, které podléhaly příslušnému blokování, dále platit běžné vynucení zásad správy informací.
Ve výchozím nastavení je spuštění sestav blokování naplánováno na 23:00, což je nejbližší termín, kdy můžete ověřit, zda byly položky uvolněny z blokování. Správce ovšem může čas vytváření sestav nakonfigurovat nebo může sestavy kdykoli spustit ručně.
-
Na web, který obsahuje položky přidržet, klikněte na Akce webu

-
Na stránce Nastavení webu v části blokování a služba eDiscovery klikněte na obsahuje otevřete seznam podržte .
Pokud se nezobrazuje Blokování a služba eDiscovery funkce části na stránce Nastavení webu, blokování a služba eDiscovery nebyly povolili na webu.
-
Přejděte na blokování obsahující položky, které chcete z blokování uvolnit, klikněte na zobrazenou šipku a potom na příkaz Podrobnosti o dodržování předpisů.
-
Na stránce Podrobnosti o dodržování předpisů klikněte v části Stav blokování na položku Přidat nebo odebrat blokování.
-
V dialogovém okně Blokování klikněte v části Stav blokování na položku Uvolnit blokování.
-
Na stránce Uvolnit blokování zadejte veškeré komentáře, které chcete zadat k důvodům, proč uvolňujete příslušné blokování.
Poznámka: Tyto komentáře se kontrolují.
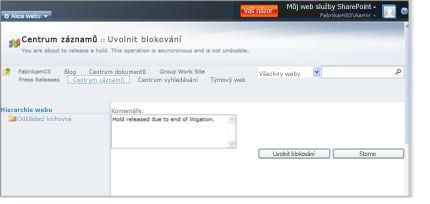
-
Klepněte na možnost Uvolnit blokování.
Když uvolníte blokování, bude běžné vynucení zásad správy informací pro všechny položky, které byly vyměřené poplatky za jeho příslušnému blokování. To znamená, že položky jsou už vypršet vypršení platnosti nebo zničení. Pokud určité položky jsou předmětem více blokováním, tyto položky nelze obnovit normální vynucení zásad do všechna blokování, ke kterému patří vyřešit a vydání.
-










