Excel nabízí několik propojených datových typů, které můžete okamžitě začít používat. V Power Query taky můžete vytvořit svůj vlastní datový typ z libovolného podporovaného zdroje dat. Nejdřív naimportujte data pomocí Power Query, pak data požadovaným způsobem přizpůsobte a nakonec načtěte datový typ na list, abyste mohli s daty pracovat. Podobně jako všechny datové typy můžete data zobrazit v excelové tabulce, zobrazit je jako snadno čitelnou kartu nebo je můžete použít ve vzorcích.

Poznámka: Vytvoření nového datového typu je v Microsoftu 365 podporováno. Další informace o tom, jak se ujistit, že máte aktuální předplatné, najdete v tématu Předplatné Microsoftu 365 pro firmy.
Vytvoření datového typu pomocí editoru Power Query
Následující postup používá příklad založený na seznamu amerických prezidentů z Wikipedie.
Fáze 1: Import dat
-
Pokud chcete importovat data z webu, vyberte Data > Z webu.
-
Do pole Adresa URL zadejte „https://cs.wikipedia.org/wiki/Seznam_prezidentů_Spojených_států_amerických“ a pak vyberte OK.
-
V levém podokně dialogového okna Navigátor vyberte prezidenty, což zobrazí data v Zobrazení Tabulka, a potom v pravém dolním rohu vyberte Transformovat data.
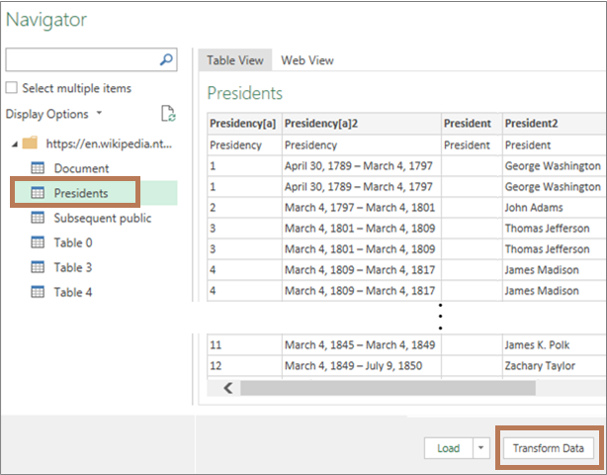
Fáze 2: Přizpůsobení dat
-
Editor Power Query se otevře s vybranými daty.
-
Vyberte jeden nebo víc sloupců. V tomto příkladu vyberte Prezident2, Nastoupil do úřadu2, Strana a Viceprezident. Pořadí sloupce v novém datovém typu se určuje podle pořadí výběru.
Tip: Abyste vybrali libovolný sloupec, stiskněte Ctrl a klikněte. Pokud chcete vybrat sousední sloupce, stiskněte Shift a klikněte.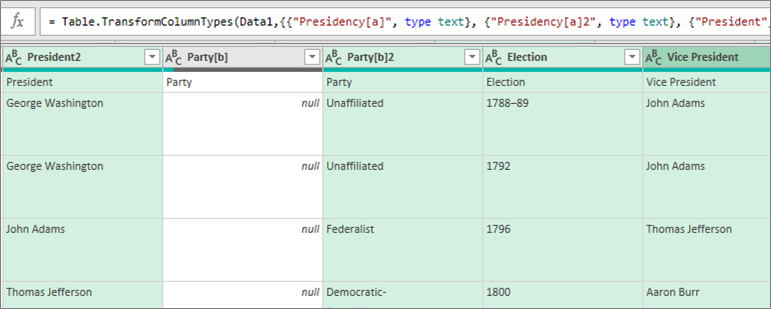
Poznámka: Power Query automaticky zobrazí přidružený vzorec M v poli Vzorec. Další informace najdete v článku Jazyk vzorce M v Power Query. -
Vyberte Transformovat > Vytvořit datový typ, čímž otevřete dialogové okno Vytvořit datový typ.
-
Pokud chcete změnit záhlaví sloupce datového typu, zadejte do pole Název datového typu „Americký prezident“. Tento sloupec je zároveň názvem datového typu.
-
Chcete-li pro datový typ specifikovat zobrazený sloupec, vyberte Zobrazený sloupec. Například vyberte sloupec Prezident2 , který obsahuje jméno prezidenta.
Poznámka: Zobrazený sloupec ve výchozím nastavení je první vybraný sloupec. -
Můžete taky vybrat Upřesnit a zobrazit všechny dostupné sloupce, znovu vybrat, které se zobrazí, a změnit pořadí těchto vybraných sloupců.
-
Až budete hotovi, vyberte OK.
Výsledky:
Vytvoří se sloupec datový typ s ikonou datového typu a záhlavím sloupce s názvem „Americký prezident“. Všechny sloupce, které jste původně vybrali, jsou sbalené do tohoto jednoho sloupce.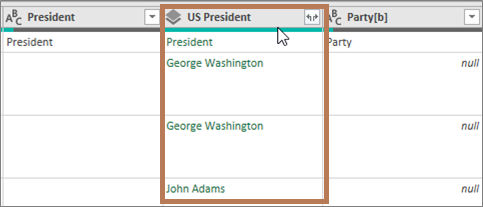
Poznámka: Nový krok se vytvoří v části Použitý postup podokna Nastavení dotazů. Další informace najdete v tématu Vytvoření vzorců Power Query.
Fáze 3: Přidání datového typu do Excel tabulky
-
Pokud chcete datový typ přidat do tabulky Excel listu, vyberte Domů> Zavřít & Načíst. Použití datového typu Power Query je podporované jenom v Excel tabulce.
Datový typ zobrazí tlačítko Vložit data

-
S novým datovým typem můžete pracovat různými způsoby. Příklad:
Extrahujte jednu z vlastností datového typu, jako je viceprezident,do sloupce v tabulce tak, že vyberete tlačítko Vložit data
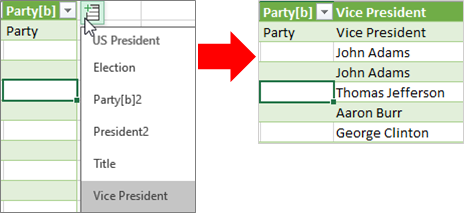
Zobrazení informací o sloupcích na kartě, například Jan Adams, výběrem ikony datového typu:
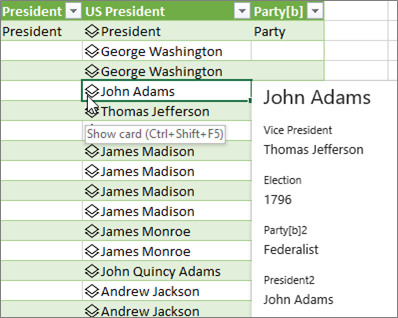
Extrahujte jednu z vlastností datového typu, například Volba ,do sloupce v tabulce pomocí znaménka rovná se (=) a technologie IntelliSense:
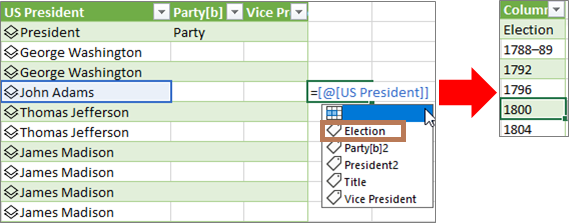
Další informace najdete v tématu Jak psát vzorce, které odkazují na datový typ.
Vytvoření vnořeného datového typu
Můžete také vytvořit datové typy, které obsahují datové typy, pro případ, že potřebujete data uspořádat do několika úrovní:
-
Vytvořte datový typ pomocí Editoru Power Query, jak jsme už vysvětlili dříve.
-
Opakujte stejné kroky, ale teď, když otevřete dialogové okno Vytvořit datový typ, vyberte dříve vytvořený datový typ ve sloupci
Zobrazení: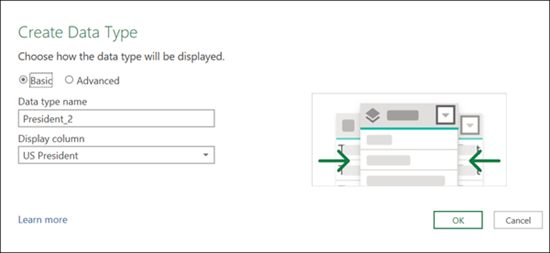
Novému datovému typu můžete dát libovolný název. v tomto příkladu je to "President_2". -
Vyberte OK.
Výsledkem bude datový typ, který obsahuje předchozí datový typ, který jste vytvořili.
Pokud chcete datový typ přidat do tabulky Excel listu, vyberte Domů a > Zavřít & Načíst.
Odvolání: Použití datového typu Power Query je podporované jenom v Excel tabulce.
Teď můžete dílčí datový typ zobrazit tak, že ho vyberete z karty:
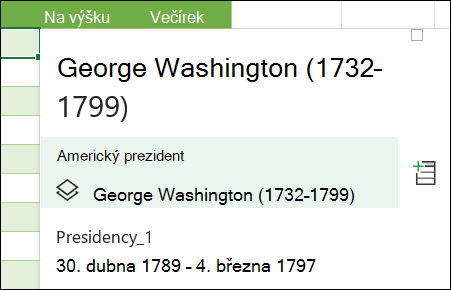
K datového typu nejvyšší úrovně se můžete vrátit stisknutím šipky zpět v horním rohu:
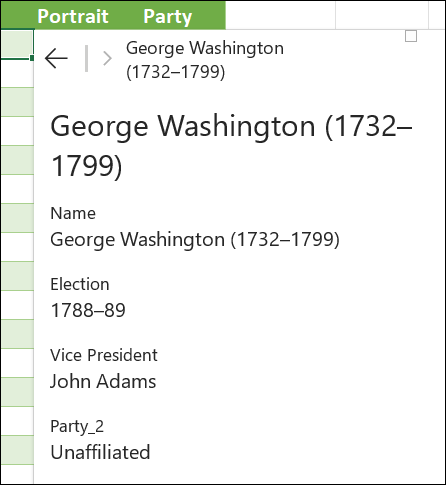
Další informace o práci s datovými typy, včetně toho, jak aktualizovat data a přidávat obrázky na kartu, najdete v článku Časté otázky a tipy k propojeným datovým typům.
Další informace o vytváření datových typů
Import dat z externích zdrojů (Power Query)










