Poznámka: Snažíme se pro vás co nejrychleji zajistit aktuální obsah nápovědy ve vašem jazyce. Tato stránka byla přeložena automaticky a může obsahovat gramatické chyby nebo nepřesnosti. Naším cílem je to, aby pro vás byl její obsah užitečný. Mohli byste nám prosím dát ve spodní části této stránky vědět, jestli vám informace v článku pomohly? Pokud byste se rádi podívali na jeho anglickou verzi, najdete ji tady.
Seznamy a knihovny SharePoint obsahovat formuláře seznamů, které umožňují uživatelům zobrazit a upravovat a přidávat položky do seznamu nebo knihovny. S Microsoft SharePoint Designer 2010 můžete vytvořit a přizpůsobit formách usnadněte tak uživatelům přidávají a aktualizují položek v seznamu. Pokud formulář seznamu je součástí řešení, které jste navržený, je vhodné formulář přizpůsobíte, takže je určený jenom směrem k řešení a shromažďuje relevantních dat pro podporu vašeho řešení.
Ve formě vlastního seznamu můžete zobrazit nebo skrýt určitých polí, změna uspořádání těchto polí, změnit rozložení formuláře, přidání formátovaného textu a grafiky a nakonec změnit XSL, HTML nebo ASP využívá formulář. Vytvoření vlastního formuláře seznamu v SharePoint Designer 2010 lze provést pouze tyto úkoly.
V tomto článku jsou popsány výchozí formuláře související se seznamem a způsob vytvoření vlastních formulářů pro seznam nebo knihovnu.
Poznámka: Pokud používáte SharePoint Online a informace v tomto článku neodpovídají tomu, co vidíte, můžete pomocí Office 365 po upgradu služeb. Další verze služby SharePoint online nepodporuje některé funkce v aplikaci SharePoint Designer. Zjistit, Co se změnilo v SharePoint designeru 2013.
V tomto článku
Kontrola výchozích formulářů seznamů
Formuláře seznamů jsou umístěny ve stejné složky jako jejich související seznam služby SharePoint. Pomocí SharePoint Designer 2010, můžete rychle a snadno Zkontrolujte výchozí formuláře seznamů přidružené k seznamu.
Nejsnadnější způsob, jak zobrazit výchozí formuláře související se seznamem, je otevřít souhrnnou stránku pro příslušný seznam.
-
Na svém webu otevřený v SharePoint Designer 2010 klikněte na seznamy a knihovny v navigačním podokně.
-
Klikněte na požadovaný seznam v galerii, například Oznámení.
-
Na souhrnné stránce v části Formuláře se zobrazí formuláře spojené s příslušným seznamem.
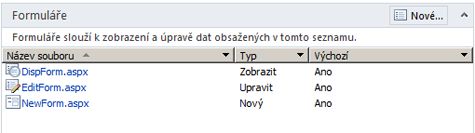
Další způsob, jak zobrazit výchozí formuláře související se seznamem, je otevření hierarchie webu pomocí karty Všechny soubory v navigačním podokně.
-
S webem otevřete v SharePoint Designer 2010, klikněte na Všechny soubory v navigačním podokně.
Poznámka: Pokud se nezobrazuje Všechny soubory, požádejte správce webu o povolení struktury webu v SharePoint Designer 2010.
-
U seznamů služby SharePoint klikněte na složku Seznamy a potom na požadovaný seznam, například Oznámení.
Zde uvidíte formuláře související s příslušným seznamem a také veškerá zobrazení spojená s tímto seznamem, například AllItems.aspx. (Odkazy na další informace o zobrazeních naleznete v části Viz také.)
Poznámka: Vedle zobrazení a otevření formulářů z tohoto místa je možné pro prohlížení seznamu použít hierarchii webu, která se zobrazí pod navigačním podoknem. Stačí jen kliknout na znaménko plus (+), a rozbalit tak složku Seznamy. Kliknutím na další znaménko plus (+) rozbalíte požadovaný seznam.
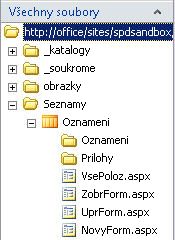
-
Pro knihovny služby SharePoint otevřete složku Sdílené dokumenty a potom ve složce Formuláře vyhledejte související formuláře.
Formuláře seznamu DispForm.aspx, EditForm.aspx a NewForm.aspx
Ve výchozím nastavení existují tři formuláře spojené se seznamem: DispForm.aspx, EditForm.aspx a NewForm.aspx. Na následujících třech obrázcích vidíte výchozí formuláře seznamu Oznámení.
-
Stránka DispForm.aspx poskytuje formulář Zobrazit položku, který se objeví v případě, že zobrazíte jednu položku ze seznamu.
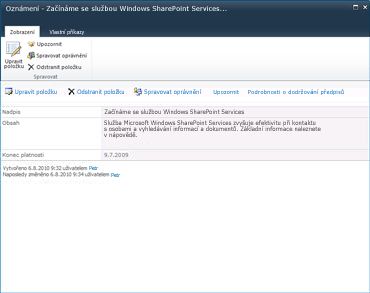
-
Stránka EditForm.aspx (UpravitFormulář.aspx) zobrazuje formulář Upravit položku, který se zobrazuje při úpravách položky v seznamu.
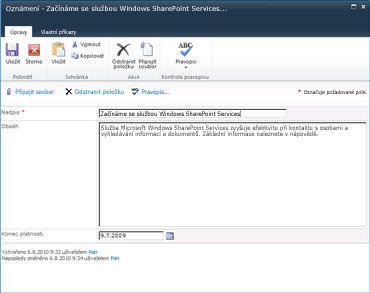
-
Stránka NewForm.aspx (NovýFormulář.aspx) zobrazuje formulář Nová položka, který se zobrazuje při přidávání nové položky do seznamu.
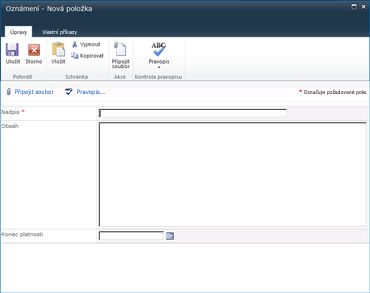
Poznámka: Knihovny služby SharePoint používají pro přidání nových položek do knihovny namísto formuláře NewForm.aspx jiný formulář – Upload.aspx.
Vytváření nových formulářů seznamů
Výchozí formuláře seznamů (formulář zobrazit položku Upravit položku formulář a formulář nové položky) jsou uložené ve webové části s názvem část Webový formulář seznamu (LFWP). LFWP používá CAML (pro spolupráci aplikace Markup Language) se vykreslují pomocí formuláře, a to nejde přizpůsobit v SharePoint Designer 2010.
Chcete-li přizpůsobit formuláře, vložíte datového formuláře webové části (Services). Pomocí transformací XSLT, kterou lze přizpůsobit v SharePoint Designer 2010. Stručně řečeno nahradíte výchozí formulář s Services a můžete to udělat dvěma způsoby.
Vytvoření nového formuláře seznamu a jeho spojení se seznamem
Nejsnadnějším a nejrychlejším způsobem vytvoření vlastního formuláře seznamu je vytvoření nového formuláře a jeho nastavení jako výchozího formuláře pro seznam.
-
Na svém webu otevřený v SharePoint Designer 2010 klikněte na seznamy a knihovny v navigačním podokně.
-
Klikněte na požadovaný seznam v galerii, například Oznámení.
-
Na souhrnné stránce klikněte v části Formuláře na volbu Nový.
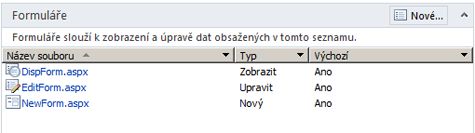
Poznámka: Můžete kliknout také na volbu Formulář seznamu na kartě Nastavení seznamu na pásu karet.
-
V dialogovém okně Vytvořit nový formulář seznamu zadejte název souboru pro nový formulář. (Nepoužívejte názvy, které by byly v konfliktu s výchozími formuláři: DispForm.aspx, EditForm.aspx a NewForm.aspx.)
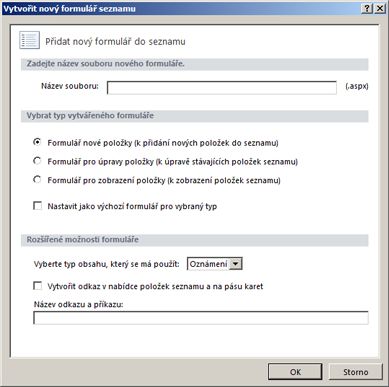
-
Pro typ formuláře zadejte možnost Formulář nové položky, Formulář pro úpravy položky nebo Formulář pro zobrazení položky.
-
Jestliže tento formulář chcete nastavit jako výchozí formulář spojený s vaším seznamem, klikněte na volbu Nastavit jako výchozí formulář pro vybraný typ. Po této akci bude váš vlastní formulář použit pro tento seznam namísto původního výchozího formuláře.
-
Budete-li chtít použít další možnosti, zvolte typ obsahu, který se má použít u formuláře, obvykle ten, který odpovídá vašemu seznamu.
Poznámka: Každý seznam nebo knihovnu lze konfigurovat tak, aby umožňovaly použití více typů obsahu, které se potom zobrazí v této nabídce. Pro každý typ obsahu dostupný pro seznam nebo knihovnu můžete použít odlišnou sadu vlastních formulářů seznamu. Pokud například seznam podporuje typy obsahu Tiskové zprávy i Příspěvky z oboru, můžete vytvořit dvě samostatné sady vlastních formulářů seznamu a používat každou z nich zvlášť pro každý z obou typů obsahu. Výhodou používání samostatné sady vlastních formulářů seznamu pro každý typ obsahu je, že každý vlastní formulář seznamu může být navržen přesně tak, aby zobrazoval pouze ta pole, která jsou pro daný typ obsahu relevantní. Další informace o typech obsahu naleznete v části Viz také.
-
Chcete-li přidat vlastní odkaz na formulář, vyberte volbu Vytvořit odkaz v nabídce položek seznamu a na pásu karet a zadejte odkaz a název příkazu.
Odkazy na další informace týkající se vlastních akcí souvisejících se seznamy jsou uvedeny v části Viz také.
-
Pokud chcete vytvořit nový formulář a vrátit se na souhrnnou stránku seznamu, klikněte na tlačítko OK.
Nový formulář se zobrazí s ostatními formuláři spojenými s daným seznamem.
Úprava existujícího formuláře seznamu
Další způsob vytvoření vlastního formuláře seznamu je přímá úprava jednoho z výchozích formulářů spojených se seznamem. Při této akci vložíte na stránku nový formulář (webová část Datový formulář), který nahradí výchozí formulář na stránce.
Poznámka: Na jakékoli stránce ASPX SharePoint Designer 2010 může, ve skutečnosti provedení těchto kroků. Výhodou úpravy stávajícího formuláře je to, že je už přidružené k seznamu.
-
Na svém webu otevřený v SharePoint Designer 2010 klikněte na seznamy a knihovny v navigačním podokně.
-
Klikněte na požadovaný seznam v galerii, například Oznámení.
-
Na souhrnné stránce v části Formuláře klikněte na požadovaný formulář, například NewForm.aspx. Formulář se otevře pro úpravy.
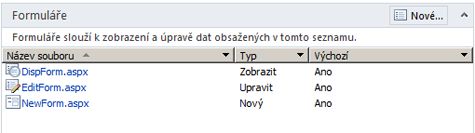
-
S formulářem NewForm.aspx otevřeným v editoru stránek umístěte ukazatel myši přímo pod výchozí formulář a několikerým stisknutím klávesy ENTER vytvořte pod formulářem místo navíc.
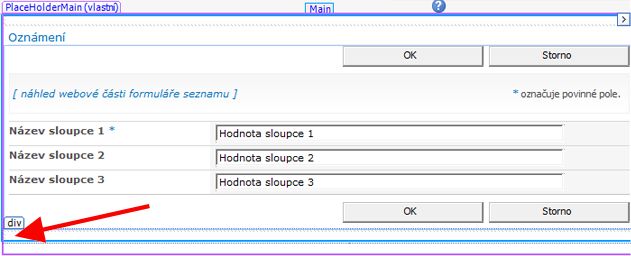
Další možnost, jak rychle umístit kurzor do tohoto umístění, je kliknutí na výchozí formulář seznamu a stisknutí klávesy ESC a současně klávesy se šipkou doprava.
-
Na pásu karet klikněte na kartu Vložení a ve skupině Zobrazení dat a datové formuláře klikněte na požadovaný formulář, například Formulář nové položky.
-
Vyberte seznam nebo knihovnu, se kterými chcete spojit formulář, například Oznámení.
Na stránce se zobrazí Formulář nové položky, přímo pod výchozím formulářem.
Dalším krokem je skrytí výchozího formuláře seznamu tak, aby se na stránce zobrazil jen formulář nový. Díky tomu bude také zajištěno, že nebude porušeno připojení stránky k seznamu služby SharePoint a že bude odkaz na tuto stránku na webu správně fungovat.
-
Kliknutím vyberte výchozí formulář seznamu.
-
Klikněte na kartu Formát na pásu karet a ve skupině Webová část zvolte možnost Vlastnosti.
Můžete také kliknout pravým tlačítkem myši na výchozí webovou část a vybrat volbu Vlastnosti webové části.
-
V dialogovém okně Webová část klikněte na symbol plus vedle možnosti Rozložení, zaškrtněte políčko Skryté a klikněte na tlačítko OK.
Neodstraňujte výchozí webovou část na stránce. Je třeba, abyste ji pouze skryli. Pokud byste výchozí webovou část odstranili, došlo by k porušení připojení stránky k seznamu. Odkazy na další informace o skrytí webových částí naleznete v části Viz také.
Obě formulářů zobrazených na stránce ASPX na SharePoint Designer 2010. Když náhled formuláře však zobrazí jenom nový formulář.
Nahrazení výchozích formulářů s použitím aplikace Office InfoPath 2010
Jako alternativu k použití editoru formulář seznamu v SharePoint Designer 2010 můžete použít Microsoft InfoPath 2010 k vytváření, úprava a návrhu formulářů. InfoPath 2010 je výkonný nástroj použít k vytvoření vysoce přizpůsobený formulářů, které se dá použít pro seznamy, knihovny a pracovní postupy Sharepointu.
Odkazy na další informace o formulářích aplikace Office InfoPath 2010 naleznete v části Viz také.
Další kroky
Po vytvoření vlastního formuláře pro seznam nebo knihovnu, dalším krokem je k zahájení úprav formuláři podle potřeby. Můžete přidat nebo odebrat sloupce, změna rozložení polí, použití různých písem nebo styly, přidat vlastní obrázky a tak dále. Na pásu karet v SharePoint Designer 2010 slouží k provádění tohoto vlastního nastavení. Pokud je jedna změna, kterou nelze provést pomocí pásu karet, můžete upravit formulář XSL přímo v zobrazení kódu. Odkazy na další informace o přizpůsobení formulářů seznamů v části Viz také.
Pokud chcete formulář odstranit, zvýrazněte ho na souhrnné stránce a potom na pásu karet vyberte možnost Odstranit. Formulář tak odstraníte ze serveru a uživatelé ho již nebudou moci zobrazit.










