Když v Outlooku chcete pozvat lidi, aby se zúčastnili schůzky nebo události, obvykle odešlete žádost o schůzku. Příjemce pak může žádost přijmout a položka se přidá do svého kalendáře.
Existuje alternativní metoda, která funguje obecněji s Aplikací Outlook a dalšími kalendářovými aplikacemi. Do textu zprávy je možné přidat přílohu internetového kalendáře (iCalendar) nebo odkaz na soubor iCalendar. Když příjemce přílohu otevře nebo klikne na odkaz, událost se přidá do jeho kalendářového programu.
Poznámka: Na rozdíl od žádostí o schůzku v Outlooku neobdržíte při použití příloh a odkazů iCalendar potvrzení, když je uživatelé přijmou nebo odmítnou.
Krok 1: Vytvoření události
Pokud jste již událost v kalendáři vytvořili, přejděte k další části , Krok 2: Odeslání přílohy iCalendar.
-
Ve složce Kalendář klikněte na kartě Domů ve skupině Nový na tlačítko Nová událost.
-
Do polí Předmět a Umístění zadejte informace o předmětu a umístění.
-
Zadejte čas zahájení a čas ukončení.
-
Na kartě Událost ve skupině Akce klikněte na tlačítko Uložit a zavřít.
Krok 2: Odeslání přílohy iCalendar
-
V kalendáři klikněte na událost.
-
Na kartě Událost klikněte ve skupině Akce na šipku dolů u příkazu Přeposlat .
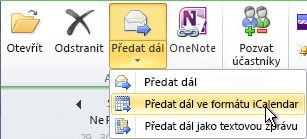
-
Klikněte na Přeposlat jako iCalendar.
Zobrazí se nové okno zprávy a připojí se iCalendar.
Krok 3: Přidání odkazu do textu zprávy
Odkaz může být text nebo libovolný obrázek, který zvolíte.
Udělejte něco z tohoto:
Přidání textového odkazu do textu zprávy
-
V otevřeném okně události klikněte pravým tlačítkem na přílohu .ics iCalendar a potom klikněte na Uložit jako.
-
Vyberte umístění, ke kterému mají přístup všichni vaši příjemci.
V rámci organizace můžete například vybrat sdílené síťové umístění. Nejběžnějším scénářem je uložení souboru .ics iCalendar na web. Mějte na paměti, že při výběru místa pro uložení souboru je důležité, aby do něj každý příjemce získal přístup.
-
Klikněte na Uložit.
-
Klikněte do textu zprávy.
-
Na kartě Vložení klikněte ve skupině Odkazy na příkaz Hypertextový odkaz.
-
Do pole Zobrazený text zadejte text, který se má zobrazit jako odkaz.
-
Do pole Adresa zadejte umístění, kam jste uložili soubor .ics iCalendar. Pokud jste ho uložili na web, zadejte webovou adresu nebo adresu URL pro toto umístění.
-
Klikněte na OK.
-
Pokračujte v dokončování zprávy obvyklým způsobem, včetně přidávání příjemců, a klikněte na Odeslat.
Přidání odkazu na obrázek do textu zprávy
-
V otevřeném okně události klikněte pravým tlačítkem na přílohu .ics iCalendar a potom klikněte na Uložit jako.
-
Vyberte umístění, ke kterému mají přístup všichni vaši příjemci.
-
V rámci organizace můžete například vybrat sdílené síťové umístění. Nejběžnějším scénářem je uložení souboru .ics iCalendar na web. Mějte na paměti, že při výběru místa pro uložení souboru je důležité, aby do něj každý příjemce získal přístup.
-
Klikněte na Uložit.
-
Klikněte do textu zprávy.
-
Na kartě Vložení klikněte ve skupině Ilustrace na Obrázek.
-
Klikněte na obrázek, který chcete vložit, a potom klikněte na Vložit.
-
Klikněte na vložený obrázek.
-
Na kartě Vložení klikněte ve skupině Odkazy na příkaz Hypertextový odkaz.
-
Do pole Adresa zadejte umístění, kam jste soubor .ics uložili. Pokud jste ho uložili na web, zadejte webovou adresu nebo adresu URL pro toto umístění.
-
Klikněte na OK.
-
Pokračujte v dokončování zprávy obvyklým způsobem, včetně přidávání příjemců, a klikněte na Odeslat.










