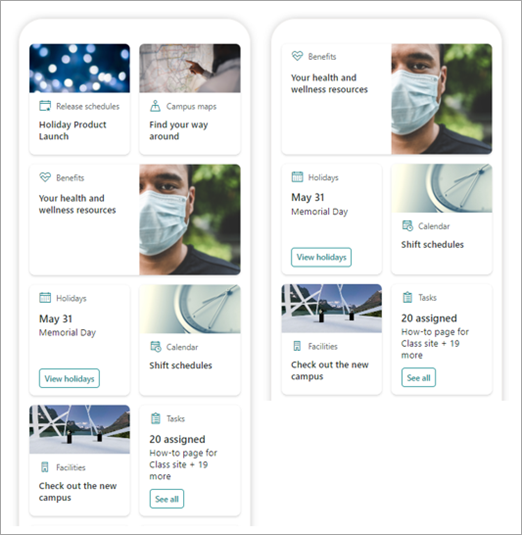Poznámka: Tento článek se týká jenom uživatelů beta verze této funkce. Pro běžné uživatele zatím není k dispozici.
Řídicí panel Viva Connections poskytuje rychlý a snadný přístup ke klíčovým datům zaměstnanců a úkolům souvisejícím s úlohou, které lze cílit na uživatele napříč rolemi, trhy a pracovními funkcemi. Řídicí panel je možné vytvořit bez kódu nebo vývojář může vytvořit vlastní karty, které vyhovují konkrétním potřebám organizace.
Po splnění určitých požadavků vytvoříte řídicí panel na svém domovském webu. Můžete ho přidat do Teams, aby byl snadno přístupný pro mobilní zařízení a stolní počítače uživatelů.
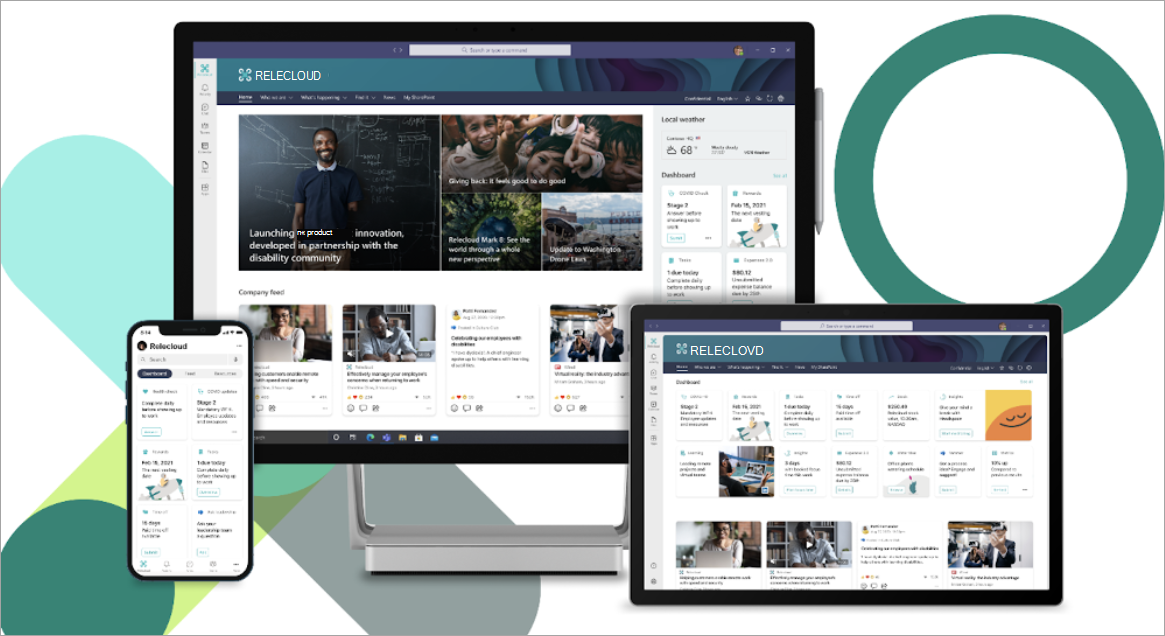
Řídicí panel se skládá z karet, které je možné propojit se sharepointovými stránkami, stávajícími aplikacemi Teams, aplikacemi třetích stran a dalšími vlastními řešeními.
Při sestavování řídicího panelu v režimu úprav uvidíte aproximaci, jak bude řídicí panel vypadat na různých zařízeních. Pokud cílíte na některou z karet cílové skupiny, použijte režim Náhled a podívejte se, jak bude vypadat pro různé cílové skupiny. Až budete hotovi, publikujte řídicí panel, aby byl dostupný pro použití na svém domovském webu, v Teams a v Aplikaci Teams Mobile.
Tento článek se týká těchto témat:
Vytvoření a přidání karet na řídicí panel
Přidání sharepointové karty stránky
Náhled, abyste viděli, jak se bude řídicí panel zobrazovat pro různé cílové skupiny
Vytvoření řídicího panelu a přidání karet do něj
Poznámka: K vytvoření řídicího panelu budete potřebovat oprávnění k úpravám na domovském webu, na kterém ho vytváříte.
-
Na domovském webu vyberte Nový řídicí panel >.
-
Vyberte +Přidat kartu.
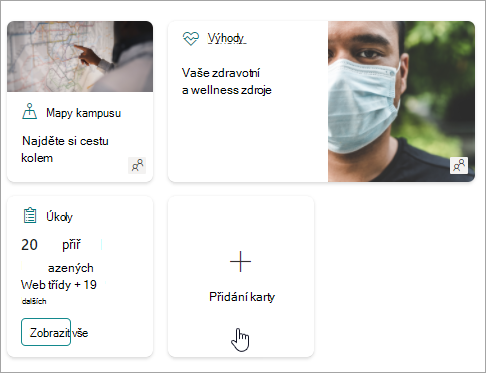
-
V panelu nástrojů karet řídicího panelu vyberte typ karty, kterou chcete přidat.
-
Podle následujících kroků nastavte jednotlivé typy karet.
-
Až budete hotovi, publikujte řídicí panel tak, že v pravém horním rohu řídicího panelu vyberete Publikovat a zpřístupníte ho pro použití na svém domovském webu, v Teams a v Aplikaci Teams Mobile.
Přidání sharepointové karty stránky
Kartu stránky přidejte, když chcete, aby uživatelé při výběru karty přešli na určitou stránku SharePointu.
-
V režimu úprav vyberte na řídicím panelu + Přidat kartu .
-
V panelu nástrojů karet řídicího panelu vyberte sharepointovou stránku .
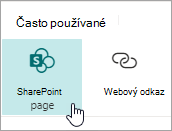
-
V podokně vlastností na pravé straně vyberte požadované možnosti.
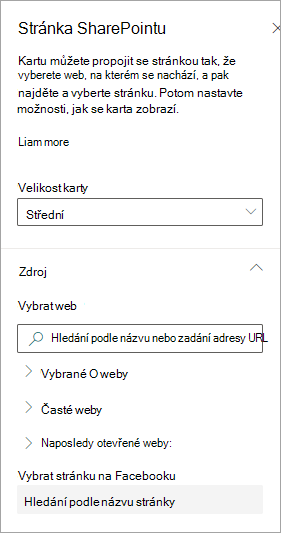
-
-
Vyberte velikost karty.
-
Vyberte web, na kterém se nachází vaše stránka. Postup:
-
V části Zdroj můžete vyhledat web zadáním názvu nebo částečného názvu. Nebo rozbalte položky Časté nebo Poslední a vyhledejte často navštěvované weby nebo weby, které jste si nedávno prohlíželi.
-
Po výběru webu vyhledejte stránku, kterou chcete použít, zadáním názvu nebo částečného názvu stránky.
-
-
-
Nastavení možností zobrazení karty:
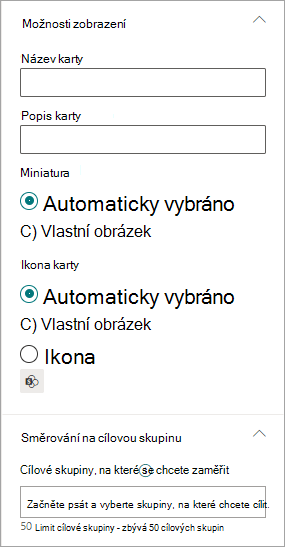
-
-
Zadejte název karty. Tím se název stránky nezmění. je to název, který se zobrazí v horní části karty.
-
Zadejte popis karty. Zobrazí se ve větším textu pod názvem.
-
-
V části Miniatura vyberte jednu z následujících možností:
-
Automaticky vybráno: V horní části karty se automaticky zobrazí obrázek, který pochází z vaší stránky.
-
Vlastní obrázek: Když vyberete tuto možnost, můžete výběrem tlačítka Změnit zvolit obrázek, který chcete použít.
-
-
V části Ikona karta vyberte ikonu, která se zobrazí na levé straně názvu karty:
-
Automaticky vybrané: Tím se automaticky zobrazí předdefinované ikony přidružené ke stránce.
-
Vlastní obrázek: Vyberte tlačítko Změnit a vyberte obrázek, který chcete použít.
-
Ikona: Vyberte tlačítko Změnit a vyberte si ze sady ikon akcií.
-
-
Pokud chcete kartu cílit na konkrétní cílové skupiny (to znamená, že kartu na řídicím panelu uvidíte jenom zadaná cílová skupina, vyberte jednu nebo více skupin, na které chcete cílit. Další informace o cílení na cílovou skupinu najdete v části Cílení na cílové skupiny níže.
-
Až to budete mít, můžete podokno vlastností zavřít výběrem symbolu X v pravém horním rohu.
Přidání karty webového odkazu
Pokud chcete, aby uživatelé přešli na interní nebo externí odkaz na webu, přidejte kartu webového odkazu.
-
V režimu úprav vyberte na řídicím panelu + Přidat kartu .
-
V panelu nástrojů karet řídicího panelu vyberte Webový odkaz .
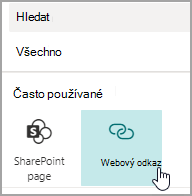
-
V podokně vlastností na pravé straně vyberte požadované možnosti.
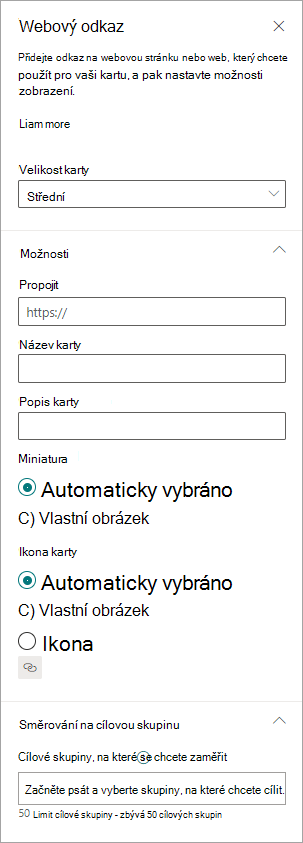
-
-
Vyberte velikost karty.
-
Zadejte adresu URL odkazu. Mělo by to začínat https://
-
-
Nastavení možností zobrazení karty:
-
Zadejte název karty. Tím se název stránky nezmění. je to název, který se zobrazí v horní části karty.
-
Zadejte popis karty. Zobrazí se ve větším textu pod názvem.
-
-
V části Miniatura vyberte jednu z následujících možností:
-
Automaticky vybráno: V horní části karty se automaticky zobrazí obrázek, který pochází z vaší stránky.
-
Vlastní obrázek: Když vyberete tuto možnost, můžete výběrem tlačítka Změnit zvolit obrázek, který chcete použít.
-
-
V části Ikona karta vyberte ikonu, která se zobrazí na levé straně názvu karty:
-
Automaticky vybrané: Tím se automaticky zobrazí předdefinované ikony přidružené ke stránce.
-
Vlastní obrázek: Vyberte tlačítko Změnit a vyberte obrázek, který chcete použít.
-
Ikona: Vyberte tlačítko Změnit a vyberte si ze sady ikon akcií.
-
-
Pokud chcete kartu cílit na konkrétní cílové skupiny (to znamená, že kartu na řídicím panelu uvidíte jenom zadaná cílová skupina, vyberte jednu nebo více skupin, na které chcete cílit. Další informace o cílení na cílovou skupinu najdete v části Cílení na cílové skupiny níže.
-
Až to budete mít, můžete podokno vlastností zavřít výběrem symbolu X v pravém horním rohu.
Návrh vlastní karty s rychlým zobrazením
Na této kartě si můžete vybrat vlastní návrh zadáním názvu, velikosti, ikony, šablony a vlastních tlačítek s konkrétními akcemi, jako je propojení s aplikací nebo zobrazení rychlého zobrazení.
Poznámka: Pokud chcete zobrazit rychlé zobrazení karty, můžete použít šablonu adaptivní karty a měli byste znát json. Viz Přehled šablon – adaptivní karty | další informace Microsoft Docs.
Tuto kartu můžete zvolit, pokud chcete navrhnout vlastní kartu, která obsahuje rychlé zobrazení. K tomu byste měli znát šablony JSON a adaptivní karty. Viz Přehled šablon – adaptivní karty | další informace Microsoft Docs.
-
V režimu úprav vyberte na řídicím panelu + Přidat kartu .
-
Vyberte Návrhář karet.
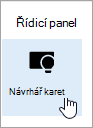
Nastavení možností karty
-
V podokně vlastností vyberte možnosti karty.
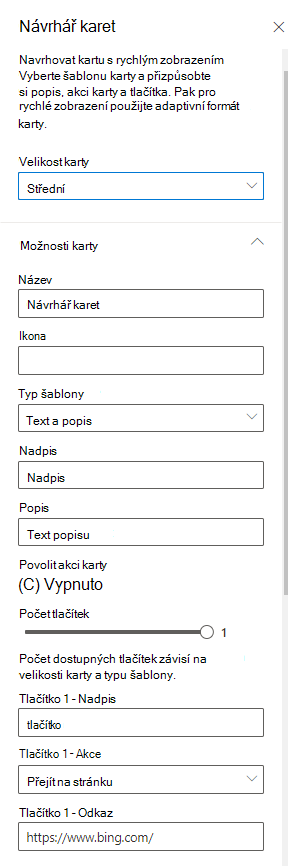
-
Vyberte střední nebo velkou velikost karty.
Karta Medium vám umožní přidat jedno tlačítko, zatímco karta Velká vám umožní přidat dvě tlačítka. -
Přidejte název karty.
-
Přidejte adresu URL ikony.
-
Vyberte typ šablony:
-
Text vám umožní přidat jenom nadpis.
-
Text a obrázek vám umožní přidat nadpis a obrázek.
-
Text a popis vám umožní přidat vlastní nadpis a popis, ale bez možnosti obrázku.
-
-
V závislosti na zvoleném typu šablony přidejte Nadpis, Popis a odkaz na obrázek. Pokud některou z těchto možností nemáte, ale chcete ji, zvolte jiný typ šablony.
-
Pokud chcete, aby karta přešla na odkaz nebo zobrazila rychlé zobrazení, když ho uživatel vybere, přepněte akci Povolit kartu do polohy Zapnuto . Nejprve je potřeba nastavit rychlé zobrazení (viz část Přidání rychlého zobrazení níže).
-
Zvolte počet tlačítek, která chcete zobrazit. U střední karty můžete zobrazit pouze 1 tlačítko. U velké karty můžete zobrazit 1 nebo 2 tlačítka.
-
Přidejte název, akci a odkaz tlačítka.
Nastavení rychlého zobrazení
V části Rozložení a data rychlého zobrazení zadejte kód šablony JSON pro rozložení rychlého zobrazení a pak přidejte kód pro data, která chcete použít. Další informace o šablonách a datech s některými příklady najdete v tématu Přehled šablon – adaptivní karty | Microsoft Docs. Další příklady najdete na stránce Designer | Adaptivní karty.
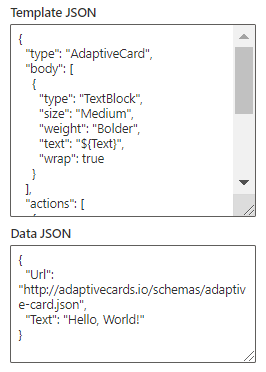
Cílení na cílovou skupinu
Pokud chcete kartu cílit na konkrétní cílové skupiny (to znamená, že kartu na řídicím panelu uvidíte jenom zadaná cílová skupina, vyberte jednu nebo více skupin, na které chcete cílit. Další informace o cílení na cílovou skupinu najdete v části Cílení na cílové skupiny níže.
Připravujeme: Přidání karty aplikace Teams
Karta aplikace Teams umožňuje vytvořit kartu, která používá existující aplikaci Teams.
Tato karta není k dispozici pro beta verzi.
Cílení na cílovou skupinu
Pomocí cílení na cílovou skupinu můžete propagovat karty u konkrétních skupin lidí. To je užitečné, když chcete prezentovat informace, které jsou zvláště důležité pro konkrétní skupinu lidí. Karty můžete například cílit na konkrétní oddělení.
Nastavení cílových skupin pro kartu
-
Pokud vaše stránka ještě není v režimu úprav, vyberte Upravit v pravém horním rohu stránky řídicího panelu.
-
Vyberte kartu, na kterou chcete cílit na jednu nebo více cílových skupin, a na panelu nástrojů vlevo vyberte tužku Upravit kartu .
-
V podokně vlastností na pravé straně v části Cílové skupiny zadejte nebo vyhledejte skupiny cílových skupin, na které chcete cílit.

Pokud jste vybrali skupinu cílových skupin, kterou jste nedávno vytvořili nebo změnili, může chvíli trvat, než se pro tuto skupinu použije cílení.
Když je karta úspěšně zacílená na cílovou skupinu, zobrazí se v levém dolním rohu karty ikona lidí.
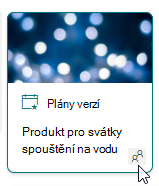
Zobrazení náhledu řídicího panelu pro různé cílové skupiny
Když máte karty cílené na cílovou skupinu, můžete vidět, jak různé cílové skupiny uvidí váš řídicí panel v závislosti na cílové skupině, které jsou součástí, a jak bude vypadat na mobilních zařízeních, stolních počítačích a tabletech.
To, co uvidíte v režimu náhledu, bude přibližně vypadat na zařízení pro cílové skupiny, které zvolíte (můžete zvolit Desktop, Tablet nebo Mobilní zařízení). Skutečné zobrazení bude záviset na zařízení a zobrazení jednotlivých uživatelů.
Náhled pro různé cílové skupiny:
-
V režimu úprav vyberte v pravém horním rohu náhled .
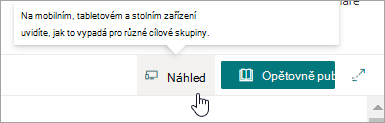
-
Vyberte rozevírací seznam Pro výběr cílových skupin, jako je náhled. (Pokud nejsou žádné karty cílené na cílovou skupinu, zobrazí se místo toho neaktivní popisek cílení na cílovou skupinu).)
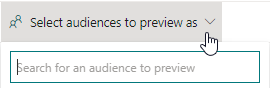
-
Vyhledejte skupinu a vyberte ji. Po přidání se ve výchozím nastavení vybere. Skupinu můžete znovu vybrat v rozevíracím seznamu a zrušit tak výběr ze zobrazení.
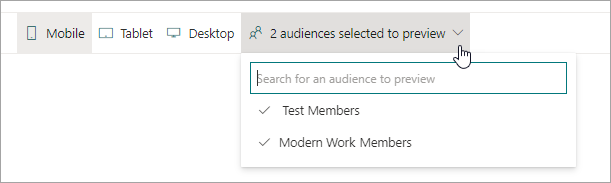
-
Zobrazí se karty cílené na skupinu, kterou jste přidali.
-
Když vyberete jednu nebo více cílových skupin, zobrazí se také karty, které nemají žádné cílení na cílovou skupinu.
-
Pokud nejsou vybrány žádné cílové skupiny, zobrazí se pouze karty, které nejsou zacílené na cílovou skupinu. Pokud cílová skupina nezaměří na žádné karty, nezobrazí se žádná.
-
Pokud nejste součástí některé z cílových skupin, které jste vybrali, uvidíte jenom karty, které jsou cílové .not. Pokud není cílová skupina, neuvidíte žádné karty.
Příklad
Na následujícím řídicím panelu je verze Preview nastavená na Mobilní zařízení a první z nich ukazuje, že první dvě karty jsou cílové skupiny jako součást skupiny, která je vybraná pro verzi Preview. Ve druhé verzi Preview nejsou horní dvě karty cílené na vybranou skupinu cílových skupin.
Výběrem těchto možností se také můžete podívat, jak bude řídicí panel vypadat na mobilních zařízeních, tabulce a desktopu.