Blok podpisu v Outlook může být stejně jednoduchý jako vaše jméno a telefonní číslo. Nebo můžete v prezentaci přidat fotku nebo logo a dokonce přidat ikony služeb sociálních sítí, jako jsou Facebook, Twitter, LinkedIn a YouTube. Ukážeme vám, jak na to. Než začnete, najděte fotku nebo logo a všechny sociální ikony, které chcete zahrnout do bloku podpisu. Soubory obrázků by měly používat příponu .bmp, .gif, .jpg nebo .png.
-
Na kartě Domů zvolte Nový Email a v bloku zpráv zvolte Vložit > tabulku.
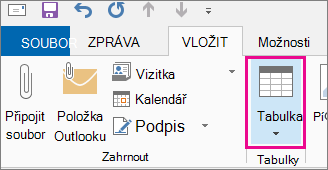
-
Přetažením kurzoru v mřížce tabulky vyberte jeden řádek a dva sloupce, které použijete k uložení informací o podpisu.
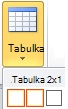
-
Umístěte kurzor do první buňky tabulky a zvolte Vložit > Obrázky, přejděte do složky, ve které je vaše fotka nebo logo uložené, zvolte soubor a pak zvolte Vložit.
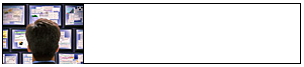
-
Umístěte kurzor do druhého sloupce, zadejte své jméno a stiskněte Enter. Na každý další řádek zadejte další osobní údaje, které chcete mít v bloku podpisu. Po zadání každé položky stiskněte klávesu ENTER.
-
Pokud chcete přidat ikonu sociální sítě, stiskněte po přidání posledního řádku osobních údajů dvakrát klávesu Enter. Pak zvolte Vložit > Obrázky, přejděte do složky, ve které je ikona uložená, zvolte soubor a pak zvolte Vložit. Tento postup opakujte, pokud přidáváte víc než jednu ikonu.

Tip: V případě potřeby přetažením změňte velikost fotky nebo loga a pak upravte velikost sloupce tak, aby odpovídala obrázku se změněnou velikostí.
Pokud chcete zajistit, aby obrázek v levém sloupci nebyl obklopen nadbytečnými prázdnými znaky, můžete vybrat sloupec, zvolit kartu Rozložení a potom ve skupině Velikost buňky nastavit výšku řádku a šířku řádku na nulu.
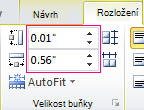
-
Vyberte tabulku, klikněte pravým tlačítkem myši a zvolte Ohraničení a stínování > Žádné > OK.
Poznámka: Pokud po kliknutí pravým tlačítkem myši nevidíte Ohraničení a stínování , zvolte na kartě Formát textu ve skupině Odstavecmožnost Ohraničení

-
Vyberte tabulku. klikněte pravým tlačítkem, zvolte Kopírovat a na kartě Vložení ve skupině Zahrnout zvolte Podpis > Podpisy.
Tip: V levém horním rohu tabulky se zobrazí symbol ukotvení

-
Na kartě Podpis e-mailu v části Vyberte podpis, který chcete upravit zvolte Nový a zadejte název podpisu.
-
V části Upravit podpis vložte stisknutím Ctrl+V zkopírovaný blok podpisu do textového pole.
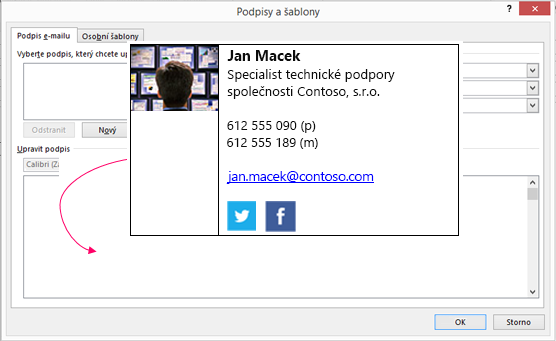
Poznámka: Pokud zkopírovaný blok podpisu zobrazuje mřížku tabulky s černým pozadím, vraťte se ke kroku 6, ale po výběru tabulky a volbě Ohraničení a stínování v rozevíracím seznamu Barva v části Barvy motivu zvolte bílé pole v levém horním rohu a pak zvolte OK.
-
V části Vyberte výchozí podpis udělejte toto:
-
V seznamu E-mailový účet zvolte e-mailový účet, který chcete přidružit k podpisu.
-
V seznamu Nové zprávy zvolte podpis, který chcete automaticky přidávat ke všem novým e-mailovým zprávám. Pokud nechcete automaticky podepisovat e-mailové zprávy, přijměte výchozí možnost (žádné).
-
V seznamu Odpovědi a předané zprávy zvolte podpis, který se má při odpovídání na zprávy nebo přeposílání zpráv automaticky přidat (automatické podepsání). V opačném případě přijměte výchozí možnost (žádné).
-
-
Zvolte OK.
Váš nový podpis bude nyní k dispozici z možnosti Podpis ve skupině Zahrnout při každém vytvoření nové zprávy.










