Ať už chcete vytvořit brožuru pro událost nebo vytisknout ambiciózní projekt knihy, zvažte použití předem vytvořeného nastavení stránek pro brožury, které jsou součástí Word. Rozložení Book Fold (Přeložení knihy) vám nastaví tisk mistrovských děl automaticky ve správném pořadí, připravené pro skládání a vazby.
Nejlepších výsledků dosáhnete, když před zahájením projektu psaní změníte rozložení dokumentu. To znamená, že pokud tabulky nebo jiné objekty v dokumentu nesedí úplně správně, nemusíte provádět čištění.
Vytvoření brožury nebo knihy
-
Přejděte na Rozložení a vyberte ikonu otevření dialogového okna Vzhled stránky v pravém dolním rohu.

-
Na kartě Okraje změňte nastavení Více stránek na Přeložení knihy. Orientace se automaticky změní na na šířku.
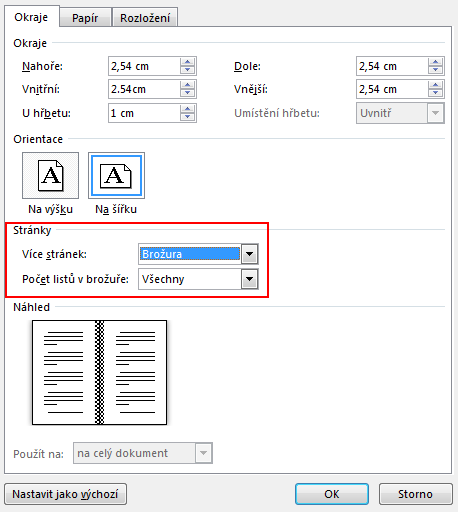
Tip: Pokud máte dlouhý dokument, můžete ho rozdělit do několika brožur, které pak můžete svázat do jedné knihy. V části Listy na brožuru zvolte, kolik stránek se má na brožuru vytisknout.
-
Vyberte a zvyšte hodnotu hřbetu , aby se rezerva místa na vnitřní straně přeložily pro vazbu.
-
Přejděte na kartu Papír a vyberte Formát papíru. Konečná velikost brožury je poloviční šířkou formátu papíru.
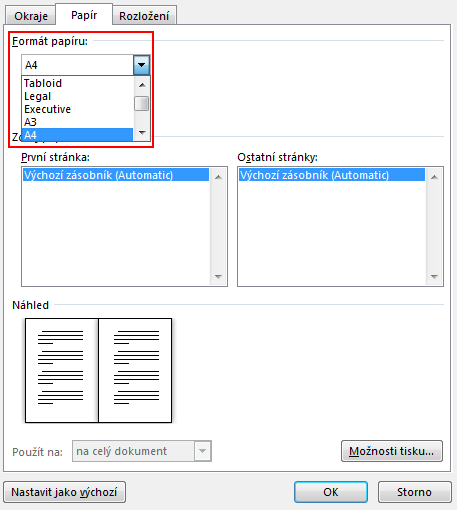
Tip: Do vzhledu brožury můžete přidat ozdoby. Pokud například chcete přidat ohraničení na každou stránku, vyberte na kartě Rozložení v okně Vzhled stránkymožnost Ohraničení.
-
Vyberte OK. Pokud už dokument obsahuje obsah, text se naformátuje automaticky, ale možná budete muset ručně upravit objekty, jako jsou obrázky a tabulky.
Nastavení pro tisk brožur
Až budete připraveni brožuru vytisknout, zkontrolujte nastavení tisku a ujistěte se, že tisknete na obě strany papíru. Připravte se také na správné překlopení papíru, aby tisk fungoval správně.
-
Přejděte na Soubor > Tisk.
-
Pokud vaše tiskárna podporuje automatický tisk na obou stranách, změňte možnost Jednostranný tisk na Oboustranný tisk. Zvolte možnost Překlopit stránky na krátký okraj , abyste se vyhnuli tisku druhé strany každého listu vzhůru nohama.
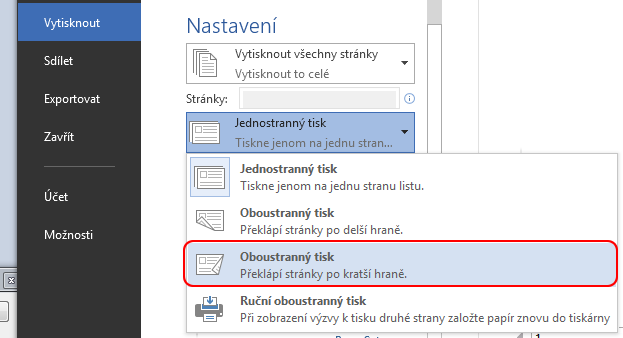
-
Pokud vaše tiskárna nepodporuje automatický tisk na obou stranách, vyberte možnost Tisknout ručně na obě strany. Po zobrazení výzvy pak vložte stránky zpět do tiskárny. Abyste zabránili tisku stránek vzhůru nohama, překlopte listy na krátký okraj papíru podle pokynů tiskárny.
Tip: Pokud chcete profesionální vzhled, zvažte přidání čísel stránek do záhlaví nebo zápatí. Další informace najdete v tématu Přidání čísel stránek.
Viz také
Vytvoření brožury pomocí šablony Word
Brožura: Tipy pro číslování stránek.
Vytvoření různých záhlaví nebo zápatí na lichých a na sudých stránkách
Vytvoření brožury nebo knihy
-
Přejděte na Rozložení > okraje > vlastní okraje.
-
Změňte nastavení Více stránek na Přeložení knihy. Orientace se automaticky změní na na šířku.
Tip: Pokud máte dlouhý dokument, můžete ho rozdělit do několika brožur, které pak můžete svázat do jedné knihy. V části Listy v bookletu zvolte, kolik stránek se má na brožuru vytisknout.
-
Pokud chcete vyhraďte prostor na vnitřní straně pro vazbu, zvětšete šířku hřbetu.
-
Do vzhledu brožury můžete přidat mnoho ozdob. Pokud například chcete přidat ohraničení na každou stránku, vyberte na kartě Rozložení v okně Vlastní okrajemožnost Ohraničení.
-
Vyberte OK.
Pokud už dokument obsahuje obsah, text se naformátuje automaticky, ale možná budete muset upravit objekty, jako jsou obrázky a tabulky, ručně.
-
Přejděte na Soubor > Vzhled stránky a zkontrolujte formát papíru. Mějte na paměti, že konečná velikost brožury je polovina formátu papíru. Ujistěte se, že je vaše tiskárna zásobovaná papírem správné velikosti.
Nastavení pro tisk brožur
Až budete připraveni brožuru vytisknout, zkontrolujte nastavení tisku a ujistěte se, že tisknete na obě strany papíru. Připravte se také na správné překlopení papíru, aby tisk fungoval podle očekávání.
Pokud vaše tiskárna podporuje automatický tisk na obou stranách, proveďte tyto kroky:
-
Klikněte na Soubor > Tisk.
-
V části Oboustranné vyberte Brožura.
Tip: Pokud chcete profesionální vzhled, zvažte přidání čísel stránek do záhlaví nebo zápatí. Další informace najdete v tématu Přidání čísel stránek.
Poznámka: Pokud vaše tiskárna nepodporuje automatický tisk na obou stranách, budete muset stránky vytisknout ručně.
Viz také
Vytvoření brožury pomocí šablony Word
Brožura: Tipy pro číslování stránek.
Vytvoření různých záhlaví nebo zápatí na lichých a na sudých stránkách










