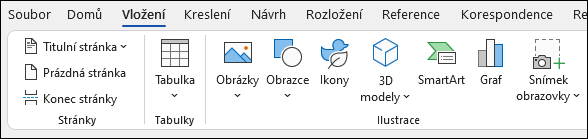Word na počítači, Macu nebo mobilním zařízení nabízí následující možnosti:
-
Vytvoření dokumentu od začátku nebo pomocí šablony
-
Přidání textu, obrázků, efektů a videí
-
Prozkoumání tématu a vyhledání důvěryhodných zdrojů
-
Přistupujte ke svým dokumentům z počítače, tabletu nebo telefonu s OneDrivem.
-
Sdílejte dokumenty a pracujte s ostatními.
-
Sledování a kontrola změn
Vytvoření dokumentu
-
Na kartě Soubor klikněte na Nový.
-
V políčku Hledat šablony na Internetu zadejte typ dokumentu, který chcete vytvořit, a stiskněte ENTER.
Tip: Pokud na to chcete jít od začátku, vyberte Prázdný dokument. Pokud se chcete naučit používat Wordové funkce, vyzkoušejte některou ze vzdělávacích příruček, jako je třeba Vítá vás Word nebo Kurz pro vložení prvního obsahu.
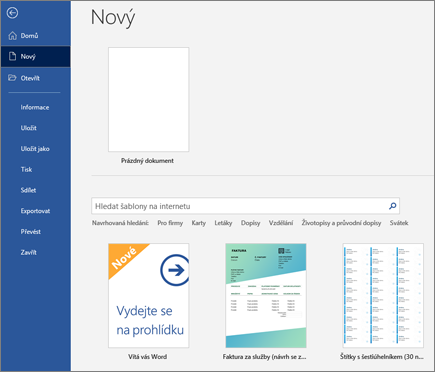
Přidání a formátování textu
-
Umístěte kurzor a napište nějaký text.
-
Pokud chcete text naformátovat, vyberte ho a zvolte některou z možností: Tučné, Kurzíva, Odrážky, Číslování a další.
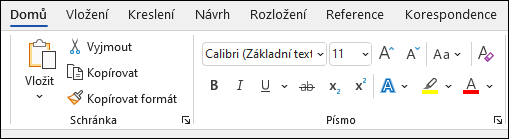
Přidání obrázků, obrazců, obrázků SmartArt, grafů a dalších
-
Vyberte kartu Vložení.
-
Vyberte, co chcete přidat:
-
Tabulky – vyberte Tabulka, najeďte myší na požadovanou velikost a vyberte ji.
-
Obrázky – vyberte Obrázky, vyhledejte obrázky z počítače, vyberte burzovní obrázek nebo dokonce Bing.
Poznámka: Starší verze Wordu mohou mít online obrázky na pásu karet vedle obrázků.
-
Obrazce – vyberte Obrazcea v rozevíracím seznamu vyberte obrazec.
-
Ikony – vyberte Ikony, vyberte požadovanou ikonu a vyberte Vložit.
-
3D modely – vyberte 3D modely, vyberte si ze souboru nebo z online zdroje, přejděte na požadovaný obrázek a klikněte na Vložit.
-
Obrázky SmartArt – vyberte SmartArt, zvolte obrázek SmartArt a vyberte OK.
-
Graf – vyberte Graf, vyberte požadovaný graf a vyberte OK.
-
Snímek obrazovky – vyberte Snímek obrazovky a vyberte si z rozevírací nabídky.
-